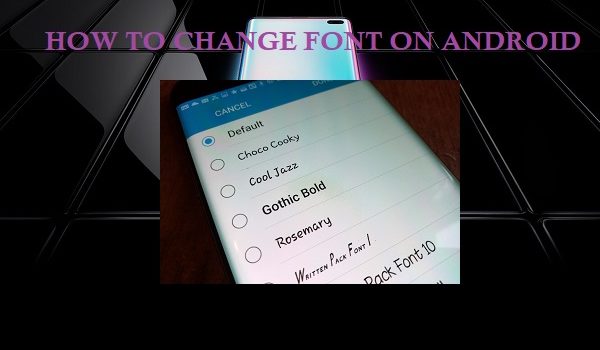If you are thinking about giving text on your phone a refined look, you need to learn how to change fonts on your Android — and it is much easier than you might think!
Words have a powerful effect on our day-to-day interaction as humans. Whether they present in the form of text, emails, memes, SMS, there is no doubt that your language shapes your attitude to life. But the characters that represent those words are equally important, which is why they should also look catchy.
Fonts could either make or mar your phone’s looks. For instance, if a small screen has a huge font, this will look as hideous as having a small font on a 6” screen.
To ensure your mobile device does not experience this kind of aesthetic epilepsy, this post will elucidate how to change fonts on your Android. And fortunately, no rooting is required to do this.
Ways to Change Font Style for Android
The font is a key aspect of every interface, whether digital or not, which plays a major role in the overall UI design on any mobile phone, including smartphones running Android and iOS.
Thanks to Android’s vast customization options, it is easy to change fonts on your mobile device. You can do this in two ways: Using your phone’s built-in option to change fonts and using a third-party launcher app.
We discuss these two techniques in detail below:
How to Use Built-in Feature in Some Android to Change Fonts
We have a slew of Android smartphones that provide a default option for changing fonts. If you are using a smartphone from brands, such as LG, HTC, and Samsung, you will find that changing fonts is something you can do effortlessly. These devices, however, typically have a small collection of system fonts which you can switch between.
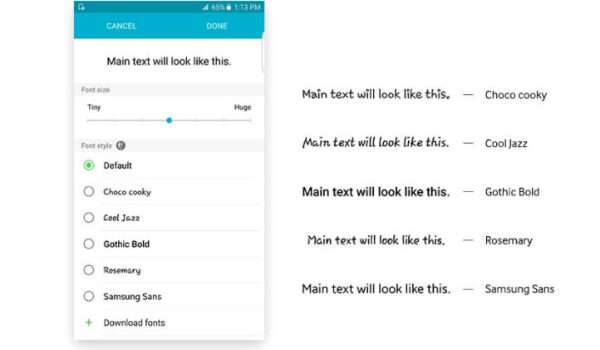
Also, their default font is usually quite plain — and sometimes drab. You will be offered a handful of more quirky fonts to choose from.
The procedure for changing fonts may vary depending on your specific smartphone. But generally, you’ll usually find the option under Settings > Display. In this section, you can now modify your actual font and also change its size.
For instance, almost all Samsung smartphones running the Android OS let you change a font style. Also, apart from the default font, the company has pre-installed a couple of extra ones. There are even more online via the Galaxy Store, both free and premium, which you download for use on your Samsung mobile device.
To choose a font, simply go to Settings, tap Display, and then Font size & style. Immediately you press the name of a specific font, you will now be required to confirm that you want it your system font.
No need to restart the phone since font replacement occurs instantaneously, and you will see your chosen font displayed throughout your phone’s entire interface, including system menus, the time on your status bar, in addition to text messages.
How to Use Apps and Launchers to Change Fonts
If it is a tad difficult for you to change your font system-wide, you can install a custom launcher, which will replace your primary home screen.
The launcher app will affect other elements of the interface across your system as well.
Customizing your fonts in this way will enable you to modify how your smartphone looks.
However, if that technique seems iffy on your device or doesn’t even work at all, you can use third-party launcher apps. This software will allow you to manually change fonts on your Android.
Below, we have handpicked 7 of such apps that can help you out:
Apex Launcher
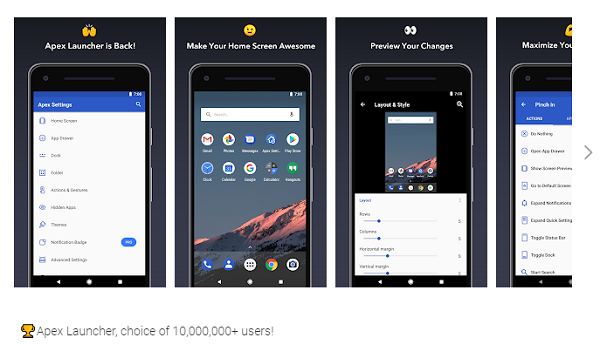
One of the most popular launcher apps around is Apex Launcher, which is designed by Android Does Team and which has enjoyed over 10 million downloads on the Play Store.
Apart from being an awesome launcher, it also effectively changes the font of your handset. But this will only change fonts within the launcher itself, not your whole system.
You can use this software to change the font on your Android as follows:
- Go to the settings of the app
- Hit the “Home Screen” icon
- Press the “Layout and Style” feature
- Tap the “Label Font” section and pick the best font you want to use on the home screen
You can also change the app drawer’s font on Apex Launcher; here is how to do so:
- Go to the settings of the app and select the “App Drawer” option
- Press the “Drawer Layout & Icons” feature
- Navigate down and hit the “Label Font” icon
- Now, choose the specific font that you to use for the app drawer
To change the font for your smartphone’s folder, here is how to do this with Apex Launcher:
- Go to the settings of the app and hit the “Folder” icon
- Navigate down and press the “Label Font” feature
- Now, pick your desired font that you would like to use for your folder
GO Launcher
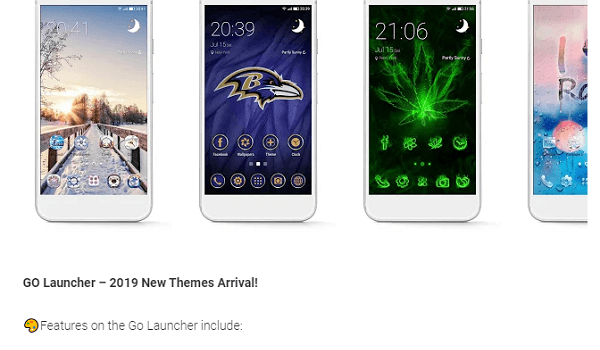
Go Launcher is yet another trendy launcher app, which has been downloaded on the Play Store over 100 million times. It offers you a range of customization options on your Android, one of which is changing fonts.
You can use Go Launcher for this purpose by following these steps:
- Copy the OTF/TTF font files to your mobile phone
- The next thing is to long-press anywhere on your device home screen and press “GO Settings”
- Go to Font and tap Select Font
- Pick the specific font you want to use, or press the “Scan” option to add files that are stored on your device
Like Apex Launcher, this procedure won’t change the fonts system-wide, only across the app, and the change will have an impact on most of the menus & apps you interact with regularly.
Smart Launcher 5
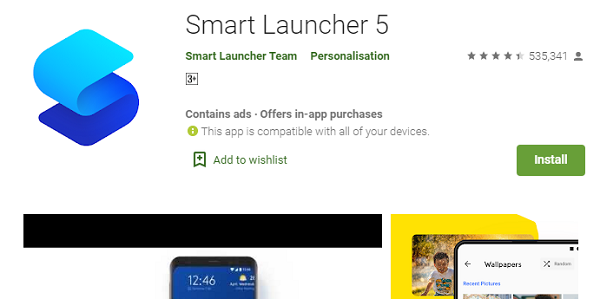
This tool is the brainchild of the Smart Launcher Team, and it is also a cool option that allows you to choose new fonts for your mobile device.
You can do so by heading into the settings of Smart Launcher 5 and pressing Global appearance > Font.
A modest selection of fonts will crop up, which you can select from. Again, this font change isn’t system-wide.
Action Launcher 3
If the above apps don’t cut it for you, Action Launcher is a great alternative to try out. It will help you customize the font style in your app drawer as well as home screen.
The process to do this is a simple one; let’s you walk you through it:
- Start by swiping up to bring up the launcher app drawer
- Hit the “Action Settings” option
- Press the “Appearance” selection in the app’s Settings menu
- Still, in the “Appearance” menu, navigate down and press “Font”
- Pick one out of the custom fonts available within the app’s font menu
- Then, select one of the options and confirm your choice
- Lastly, hit the back button and return to the app drawer
The font used within this app drawer and on the home screen will now change based on your font choice.
iFont
iFont, which is developed by Diyun, is not a launcher app, unlike the ones mentioned above. It’s particularly used to change fonts on Android handsets.
A completely free tool, it works smoothly on many phones from Huawei, Samsung, Xiaomi Meizu, Sony, Motorola, along with HTC.
However, it has no support for the recently released Samsung One UI, featured on handsets, like Samsung Galaxy S10, Samsung Galaxy S10 Plus, and others.
On devices that are not rooted, use iFont’s Online tab to search for available fonts. This is how to use a font on the list:
- First head to Settings > Security and enable installation of apps from “Unknown Sources”
- Launch the iFont app and scroll to the “RECOM” or “FIND” tabs and search for available fonts
- Choose the specific font name to be installed
- Press the “Download” feature
- Tap “Set” and install the font
- Go to Settings > Display > Font Size and Style
- You will now see the newly installed font on the list
- Now, tap your new font so it to be set as the system font
Since no system reboot is necessary, the font will be applied immediately.
Apart from the apps above, if you are looking to give your phone’s interface a stylish look, you can try any of the two apps below:
Stylish Fonts
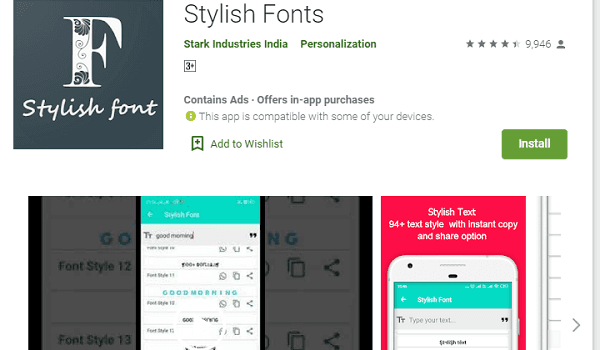
This app is developed by Stark Industries India to offer your Android a stylish look, designed with text with attractive fonts and text style. The software comes with over 120 beautiful stylish text as well as art styles, in addition to 55 stylish fonts.
Stylish Text
With the Stylish Text, you can write stylish text anytime and anywhere you choose with your phone and send it to anyone without the need to open the program. Among other interesting features, this tool has 120 texts, 20 numbers as well as 60 arts styles.
Having gone through this post, we believe you now know how to change fonts on your Android. So, whenever the need arises, you can give your smartphone a refined and stylish look with a new font.