When it comes to formatting a hard drive, there are several factors that could prompt this need. In some cases, it becomes necessary because you need your Mac wiped clean of all your sensitive data before you sell it. Another possibility is that you are setting up an external drive for backups. You might even have purchased a drive that you intended to use with your Mac only to learn that it was already formatted for Windows.
Fortunately, formatting a hard drive on a Mac is not an impossible feat to achieve, regardless of your reason for needing to do so. We have provided the helpful instructions you’ll need in this guide, so make sure to read through and get equipped with the right information to format a hard drive on your Mac.
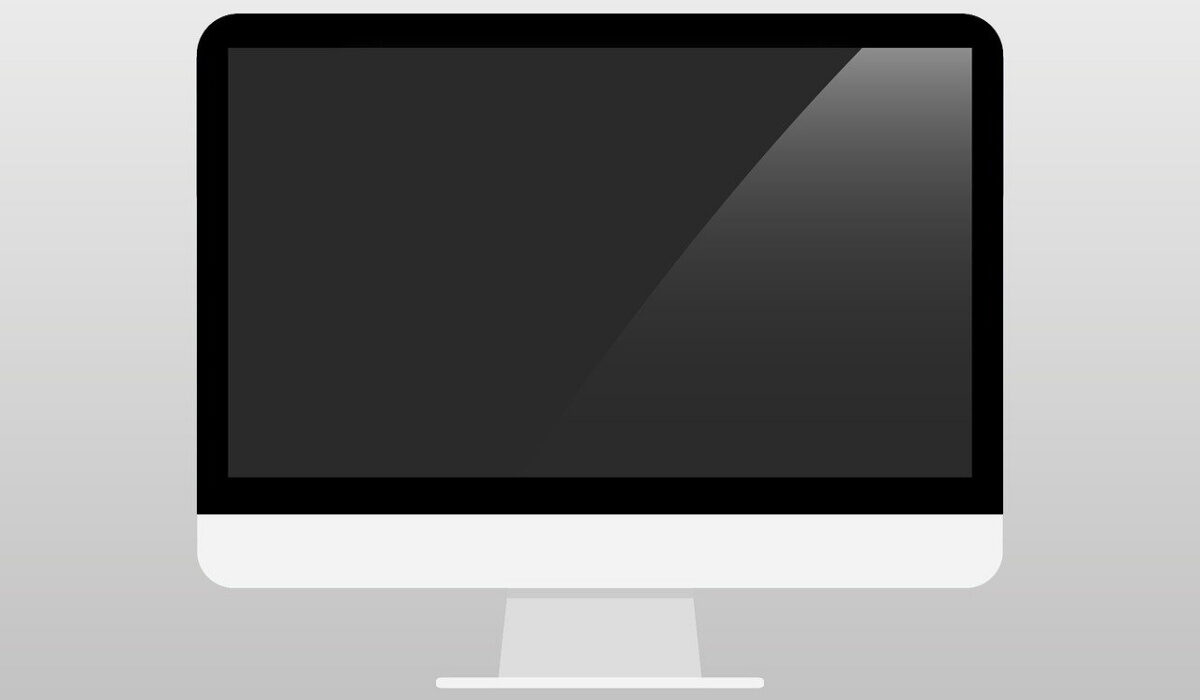
Choosing the Right File Format to Format a Hard Drive on Mac Computer
There are a few things you should be aware of before you get started on formatting your hard drive, including the most crucial choice of all: which format to employ.
There are a few different file formats that you can choose, but the best one for your needs will mostly rely on how you plan to use the drive. You can pick the one that works best for you from the list of options we’ve provided below.
APFS (Apple File System)
This is the new file system that Apple added to Macs with High Sierra, and if you are running that version of macOS, it will be the default. It has a lot of positive aspects, being more reliable and efficient. There’s also an encrypted version, as well as a case-sensitive one
However, a Mac that isn’t running High Sierra won’t be able able to read or use it, and Windows or Linux computers won’t be able to either. Also, it only currently functions with Flash storage or SSDs. Because it won’t be viewable by Macs running older versions of High Sierra, we currently advise against formatting in APFS. However, this may not be an issue for you.
MacOS Extended (Journaled) (also known as HFS+)
When Apple released High Sierra in 2017, APFS took over as Mac’s default file system, replacing MacOS Extended. Your Mac will default to MacOS Extended if it hasn’t been updated to High Sierra.
There is also MacOS Extended (Journaled, Encrypted), which is an excellent option if you plan on carrying your laptop or external drive around and don’t want anyone to be able to access the data on it in the event that you lose it. This way, your drive will be encrypted, as well as password-protected.
MacOS Extended (Case-sensitive, Journaled, Encrypted) is another alternative if you frequently use file names that call for capital letters. HFS+ disks cannot be written to using Windows, but it can read them.
MS-DOS FAT (aka FAT32)
If you frequently share drives with friends or coworkers who own PCs and want them to be able to access the files you save on the drive, consider FAT32 because it can be read and written by Windows, Mac, and Linux.
However, because it’s an outdated file system and files can only be 4GB or smaller, it’s not very useful if, for instance, you want to copy movie files. Also, in addition to providing no protection, FAT32 is more prone to disk problems.
ExFAT
This is comparable to the previous FAT32. Drives formatted in this way can be read by Windows and Mac computers. The key distinction is that it supports file sizes up to 4GB.
NTFS
This is the default file system in Windows. NTFS is inaccessible to MacOS; it can only be read from. Despite this, you might be able to achieve this with third-party tools.
Formatting a Hard Drive on Mac
If you intend to use a drive with a Mac, follow these formatting instructions.
● Open Disk Utility. Go to Applications > Utilities or press Command + Space and begin typing Disk Utility.
● The list of accessible drives can be found on the left once Disk Utility is opened. Choose the drive you’re interested in formatting.
NOTE: If you format your drive, the data will be lost, so make a backup first!
● From the four options listed in the main window, select Erase
● Disk Utility will make the format selection for you automatically. Depending on how the drive is currently formatted and if you are using macOS High Sierra or an earlier OS version, this might be APFS or Mac OS Extended (Journaled). You can also click the Formatting choices to see a drop-down menu where you can select the appropriate format for the drive based on how you want to use it.
● Assign a name to the drive. Preferably something obvious that will serve as a reminder of its contents.
● Next, select Security Options from the menu. A new window with a slider ranging from Fastest to Most Securewill open. This crucial choice ensures that all files on the drive are securely deleted.
● Fastest will wipe the drive clean by deleting the header data, but it will leave the actual files alone, albeit hidden. This would make it simple for someone else to recover the files using data recovery software, which isn’t always a good idea. The second option, which reads “This option writes a single pass of zeros over the entire disk,” can be selected by sliding the slider to the right. The entire drive will be overwritten once.
● Continue dragging the slider to the right for greater security. You can choose to overwrite the drive three times in the following step. The drive will be overwritten seven times if you move it all the way to Most Secure, but depending on the size of the drive, you may have to wait for a long time before you can use it again.
● After selecting Erase, wait while the drive is prepared and the contents are removed. Your drive’s formatting progress and estimated completion time will typically be displayed on a progress bar.
● Copy your files to the freshly formatted drive at this point.
Formatting a hard drive on a Mac is pretty easy following these instructions. You can follow the instructions above if you wish to format a drive so you can transfer files between a Mac and a PC, but ensure to select ExFAT from the list of format options.
Summarily, we hope you’ve learned all you need to know about formatting a hard drive on a Mac device following the detailed instructions in this guide. Make sure to adhere to them strictly to minimize the chances of making an error.
We also encourage you to recommend this article to your loved ones so that they can enjoy the benefits too!
- Don’t miss our mobile phone reviews.
- Follow our news on Google News.
- Join our WhatsApp Group, to be notified of the most important articles and deals,
- Follow us on Instagram, Facebook, Twitter, and YouTube.