You can use any two apps simultaneously by splitting the screen on your Android phone. This action is quick and easy to enable on any smartphone running Android 7 or later, and it can significantly increase your productivity.
If you don’t know how to make a split screen on Android, this guide is for you. We’ve provided helpful instructions to successfully split your Android screen, so keep reading to find out.
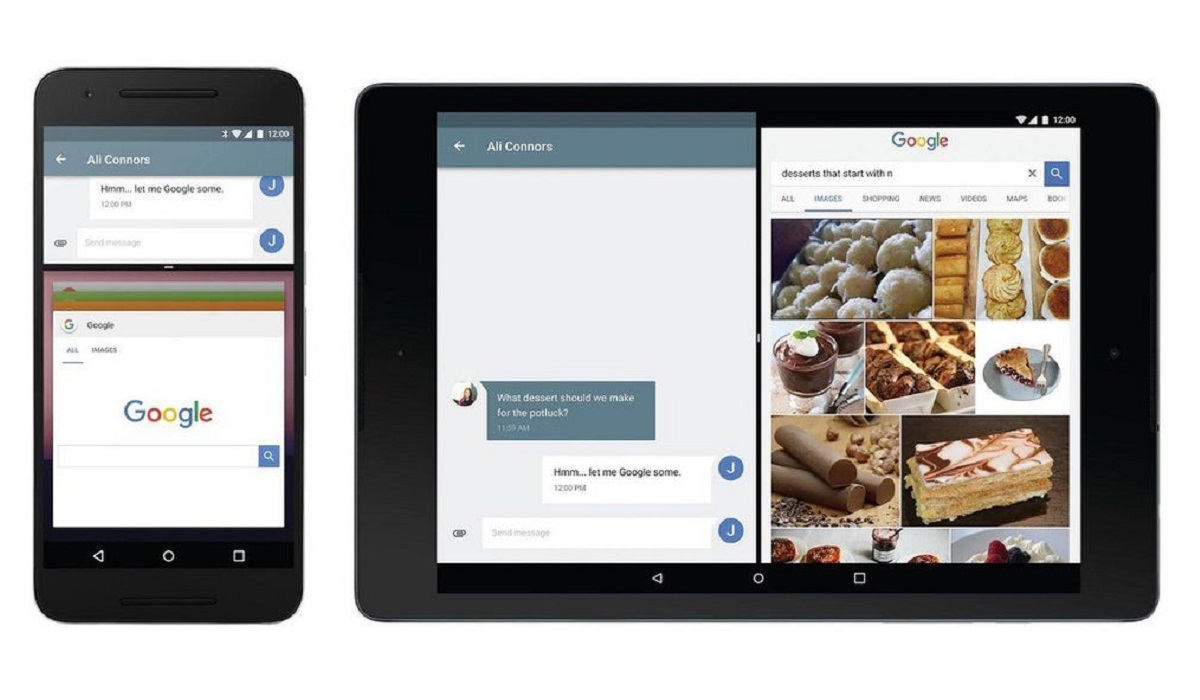
How Can You Make A Split Screen on Android phones?
The majority of modern Android phones from more than a dozen different manufacturers now allow users to run apps in split-screen mode, allowing you to use and view both screens simultaneously. However, not all Android devices support the split-screen functionality.
The instructions to make a split screen on an Android will most likely differ based on the brand, but the following should work for most Android devices:
● Tap the Recent Apps button on your Android home screen. You’ll find it at the bottom-left or right corner of your screen; it appears as three vertical lines on certain phones and as a rounded square on others.
● Locate the app you wish to use in split-screen mode on the Recent Apps page, then click on it and hold until a menu pops up.
● Select Split screen from the menu.
● The app you’ve chosen will momentarily take up the top portion of the screen and be divided from the bottom by a black bar. Tap the second app you wish to use in split-screen mode after that.
● Your apps will now show up in split-screen mode, and switching between them should be simple.
● Drag the black bar separating the applications in the direction of the program you want to close to terminate the split-screen view.
Note that you shouldn’t drag the black bar all the way to the top or bottom, though, since it will end the split-screen view. Instead, move it up or down if you’d like to give the top or bottom app more space on the screen.
How to make a Split Screen on Samsung Galaxy smartphones
It’s important to note that there is a small difference in how to make a split-screen on Samsung Galaxy smartphones. Follow these steps if you own one:
● Tap the Recent Apps button (the three vertical lines) in the lower-left corner of the Samsung Galaxy’s home screen.
● Locate the app you wish to use in split-screen mode in the Recent Apps panel, and then click on its icon at the top.
● Then, select Open in split-screen view from the menu that displays.
● The top half of the screen will display the app, divided in the middle by a blue bar. You’ll notice a selection of additional apps below the blue bar; all you need to do is tap on the app you want to occupy the screen’s bottom half.
● Now that each app is using its own half of the screen, you’ll be able to use them both without needing to close either.
● Drag the blue bar separating the applications in the direction of the app you want to close whenever you decide to end the split-screen view.
Now that you know how to make a split screen on your Android, don’t forget that the split-screen option can cause your battery to drain more quickly.
In addition, not all applications allow you to make a split-screen on Android; some, like games, demand full-screen functionality. You’ll find that some apps are better suited to split screens than others, especially if you frequently use apps in split screen mode.
For instance, using split screen mode on Android works well with apps like Netflix and YouTube because those programs have video capabilities and don’t require much interaction. On the other hand, if a player must pay close attention to the gameplay in a mobile game, using the split screen mode may not be a good option.
In summary, we hope this guide has taught you how to properly make a split screen on Android; just make sure to follow the instructions correctly for the right results.