Face ID is a means for Apple to securely unlock your iOS devices without the complexity and tedium of manually entering a PIN or passcode whenever you need to open your device.
Almost all recent iPhones use Face ID to secure the phone. In 2018, Apple added Face ID to the iPad Pro, which now boasts a bezel-less design that eliminates the home button. Here’s how to set up Face ID on any of the new iPhones or iPad Pros (2018 or later) to keep your device secure.
Table of Contents
How can I set up Face ID on my Apple iPhone or iPad?
With the launch of the iPhone X, Apple replaced the Touch ID feature in iPhones with a technology known as Face ID. Face ID, as the name implies, allows a user to unlock their iOS device by utilizing their face as the method of authentication.
It’s pretty straightforward to set up Face ID on an Apple iPhone or iPad. First, make sure nothing is in the way of the TrueDepth camera or your face. You might be requested to temporarily remove any obstructions from your mouth or nose during setup, such as glasses or a face mask.
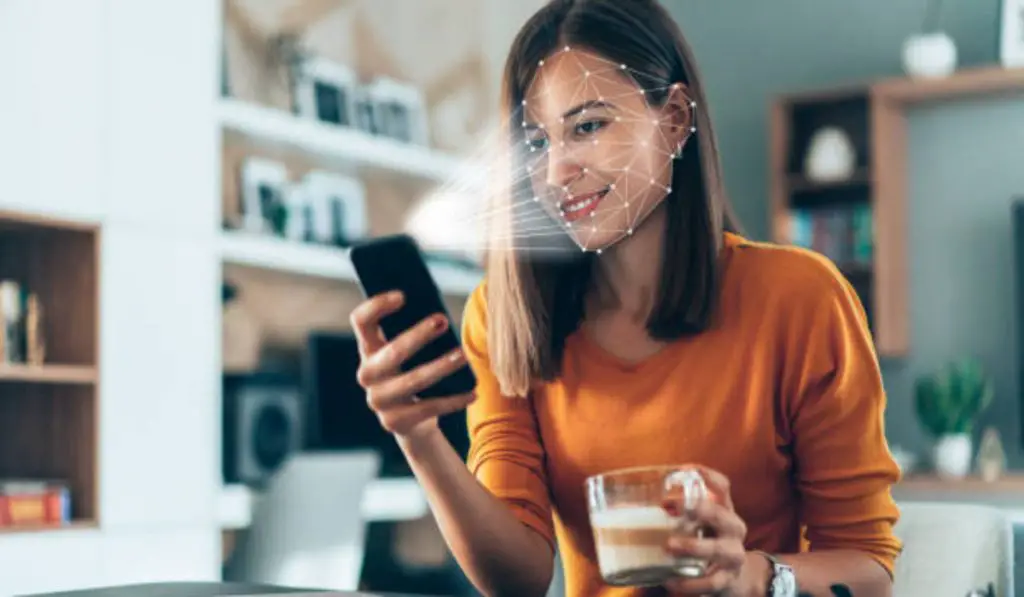
To set up Face ID on your Apple iPhone or iPad, follow these steps:
- On your device, launch the Settings app.
- Click on Face ID & Passcode from the menu. Enter your passcode if prompted. If you have not created a passcode, you will be prompted to do so as an alternative method of confirming your identity.
- Then click Set Up Face ID.
- Hold your iPhone upright in portrait mode, around 10-20 inches in front of your face.
- To continue, click Get Started.
- Position your face carefully inside the circular frame preview and rotate your head in a circular manner to complete the circle.
- Once you’ve completed the initial scan, tap Continue.
- Move your head gently to complete the circle a second time.
- When you’ve finished the steps, tap Done.
It’s that easy to set up Face ID on your device, so consult the next section for tips to use the feature successfully.
Using Face ID to unlock your iPad or iPhone
Once you’ve set up Face ID on your Apple iPhone or iPad, you can use it to unlock your device’s screen lock following these steps:
- Raise or tap your iPhone or iPad to wake it.
- Swipe up from the lock screen’s bottom.
- If you’re using an iPhone, hold it in portrait mode and look at it.
- The iPad can be held in either portrait or landscape mode. Make sure your finger isn’t obscuring the TrueDepth camera if it’s in landscape mode. Then have a look at the screen.
Note: If you’re wearing a face mask that covers your mouth and nose while using an iPad, you’ll be prompted to enter your passcode after swiping up.
Using Face ID to Make Purchases on iPhone and iPad
After you’ve set up Face ID and configured it on your iOS device, you may also use it to make purchases from iTunes or App Stores.
Follow these simple steps to set up Face ID for purchases on your iPhone or iPad:
- Make sure Apple Pay is enabled and configured in Settings > Face ID & Passcode.
- On your iPhone or iPad, launch the Settings app.
- Select Face ID & Passcode from the menu.
- To proceed, enter your device’s passcode.
- Enable the toggle switches for iTunes & App Store, Apple Pay, Password Autofill and ApplePay in the list of toggles under USE FACE ID For.
- To confirm, type in your App Store password.
When you make a purchase, double-click the Sleep/Wake button on the side of the iPhone or iPad, and the purchase will be authenticated using Face ID.
Signing into apps using Face ID
Another thing to try after you’ve set up Face ID on your Apple iPhone and iPad is to sign in to apps that also support Touch ID.
Here’s how it’s done:
- Launch the app and sign in.
- Allow the app to use your username or password if prompted.
- To sign in, simply glance at your iPad or iPhone.
You can go to Settings > Face ID & Passcode and click Other Apps to see and control which apps to use Face ID to sign in. If you’re using an app that supports Face ID but aren’t prompted to use it to sign in, you may need to sign in manually first.
In summary, it’s very simple to enable and set up Face ID on your Apple iPhone and iPad. Simply follow the steps outlined above to complete the process successfully.