Google Translate is among the most popular online translation tools. It supports dozens of languages, more than most of its competitors, and it does so with impressive accuracy.
Even though most people associate Google Translate with a text-only interface, it is capable of much more. You can quickly translate audio files or live speech from one language to another with Google Translate.
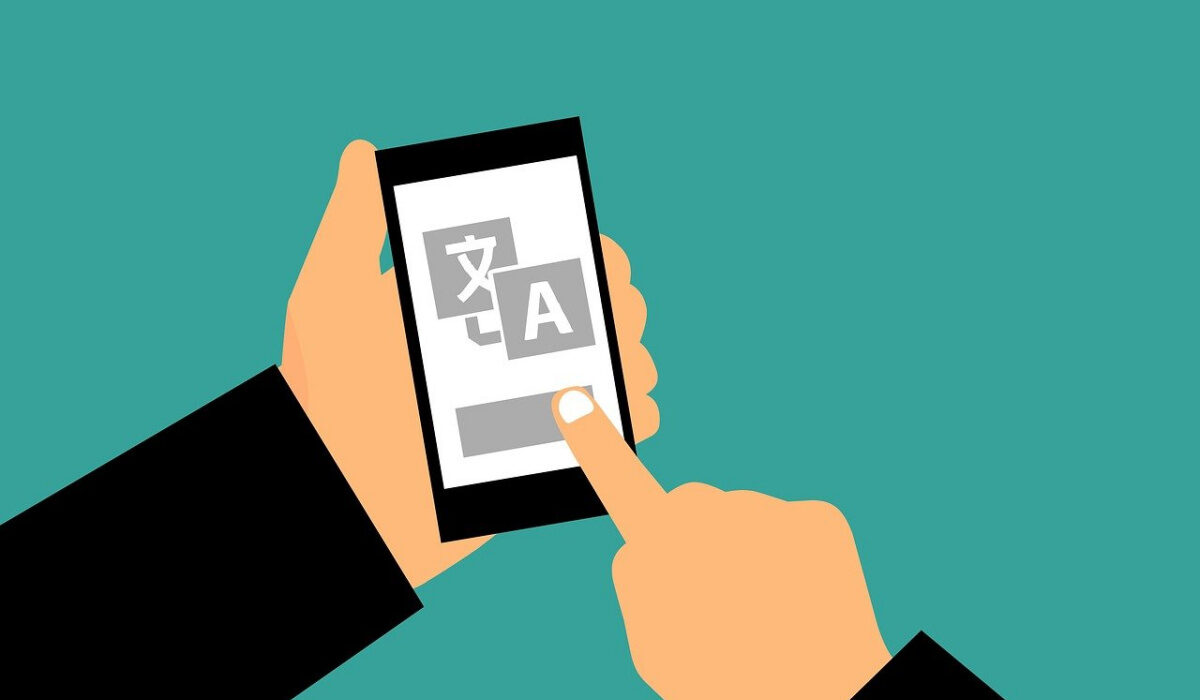
If this is your first time doing so, this guide will show you how to successfully translate audio with Google Translate on mobile and desktop devices.
How Can I Translate Audio with Google Translate on a Mobile Device?
One of the best features of Google Translate is that it is available on all major platforms. You can easily translate audio with Google Translate whether you’re using a desktop, tablet, or mobile device, regardless of brand or operating system, as long as it has a browser.
To begin translating audio with Google Translate, go to Google Play or Apple’s App Store on your mobile device and download the Android or iOS version of the app. Next, follow these steps:
- Open the Google Translate app.
- At the bottom of the screen, you’ll see two languages — one on the left and one on the right. If your target language is not the default, tap on the language on the left and select the one from which you want to translate. Then, on the right, tap the language and select the language you want to translate to.
- Play the source audio file with another phone or media player or begin speaking after the sound.
- When you’re finished speaking or playing the audio file, a screen will appear with an interpretation and transcription of your audio file or voice recording in both languages.
- To listen to your voice recording in the new language, tap the tiny speaker icon above the interpreted text.
To get the best results when attempting to translate audio with Google Translate, we suggest holding your phone as close as you can to the source of the audio. Also, consider slowing the audio file for results to be more accurate.
To change the speed of your audio on Android devices:
- Navigate to the Translate app.
- Tap Menu, then Settings, and finally Speed.
- Choose from Normal, Slow, or Slower.
You can also adjust other speech settings on Android, follow these steps:
- Launch the Translate app on your Android phone or tablet.
- Tap Menu, then Settings, then choose a setting. As an example, to have the translated text spoken automatically, select Speech input. Then, enable Speak output.
- Tap Region to see a list of available dialects. Then, choose a language and dialect.
- To select a gendered tone, tap Tone. Then, choose between Male and Female. Note that this function is only available in a few languages.
To change the speech settings on your iPhone
If you’re using an iPhone or iPad to translate audio with Google Translate, you can also change your iPhone and iPad’s speech settings to get the best results. To change the speed of the audio on your iPhone.
- Navigate to the Translate app.
- Tap Settings and then Speed at the bottom right.
- Click Normal, Slow, or Slower.
To change your region or dialect on an iPhone or iPad:
- Navigate to the Translate app.
- Tap Settings and then Speech region in the bottom right corner.
- Change the language by tapping it.
- Tap the region associated with the desired dialect. Note that not all dialects of a language will be available.
To block offensive words:
- Navigate to the Translate app.
- Tap Settings and then Speech input in the bottom right corner.
- Enable the option to Block offensive words
How to Translate Audio Files with Google Translate on Desktop
You should be able to translate most audio files with Google Translate from your desktop browser, regardless of whether you’re using a Mac, Linux, Chromebook, or Windows PC. Here is how to translate audio with Google Translate on a desktop; these instructions are for audio files or live speech:
- Allow your browser to use your microphone and check your browser’s microphone settings.
- On a Mac, microphone settings can be found in System Preferences. On a PC, you’ll find microphone settings in the Control Panel.
- On your desktop browser navigate to translate.google.com.
- When the page loads, there will be two boxes, one for the source language (on the left) and one for the translation (on the right). Click on the language that corresponds to the language of your audio file in the left box. Press the dropdown button to show more if you can’t find your preferred language among the default options.
- Click the language you want the audio file translated to in the right box. Similarly, if you can’t find your preferred languages by default, click on the drop-down icon to open a longer list of languages.
- Then, in the bottom left corner of the first box, click the microphone button.
- Play the audio file from your smartphone or other media player that you want to interpret.
- Click Listen to hear the translation spoken aloud.
- Click Listen again to playback audio at a slower rate. Note that when you click “Listen,” the audio alternates between normal and slow speed.
In summary, translating audio with Google Translate is pretty easy, simply follow the step by steps guidelines provided above, depending on your device.
- Don’t miss our mobile phone reviews.
- Join our WhatsApp Group, to be notified of the most important articles and deals,
- Follow us on Instagram, Facebook, Twitter, and YouTube.