Getting a hang of how to use widgets on your iPhone or iPod Touch should not be a herculean task, but as with everything new, it can be little hard to set up and get it going. In this guide, we will show you how to configure and use widgets on an iDevice.
A widget is a small app instance that can update itself in the background, keeping its owner up to speed with the latest information on those apps at a glance. On some of the most recent software (like the iOS 14), you can use widgets on your Apple iPhone home screen (like the iPhone 12) to help you stay updated with the latest information from your favourite apps.
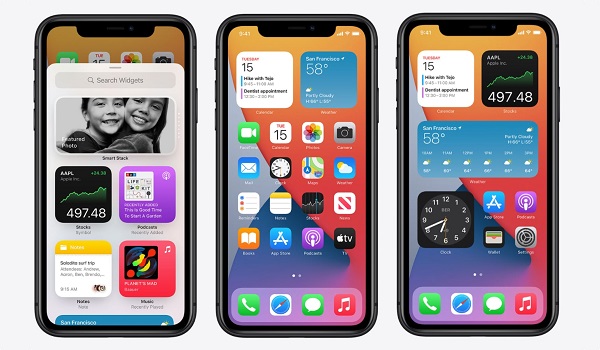
While Android smartphones have had widgets for ages, they are new to Apple iPhones. This guide walks you thorough how to add and use widgets on your iPhone or iPod Touch.
How to use widgets on your iPhone or iPod Touch: Add widgets to the home screen
To start using widgets, you need to know how to add them to your device’s home screen. To do this, follow these steps:
- From your Home Screen, touch and hold a widget or touch an empty area till the apps jiggle.
- Click on the Add button in the top left corner of the display.
- Select a widget, you can select a variety of sizes, then click Add Widget.
- Tap Done.
How to use widgets on an iPhone or iPod Touch: Add widgets from Today View
You can also try adding widgets from Today View. All you need to do is, touch and hold a widget till the quick actions menu shows up, then click Edit Home Screen. Drag the widget to the right edge of the screen till it appears on the Home Screen, then tap Done.
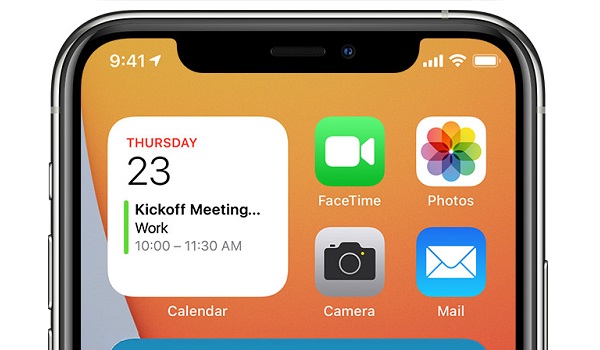
After this, you can add widgets to your Today View, all you need to do is follow these steps:
- Touch and hold a widget or an empty area in Today View until the apps jiggle.
- Tap the Add button in the top left corner.
- Scroll down and choose the widget you want.
- Tap Add Widget, then click Done.
How to use widgets on your iPhone or iPod Touch: Editing widgets
After adding the widgets you want, you can configure and edit your widgets. You can do this to show you what you want from your apps on your Apple iPhone. You can follow these simple steps to get this done.
- Touch and hold a widget to open the quick actions menu.
- Tap Edit Widget.
- Make the desired changes, then click outside the widget to exit it.
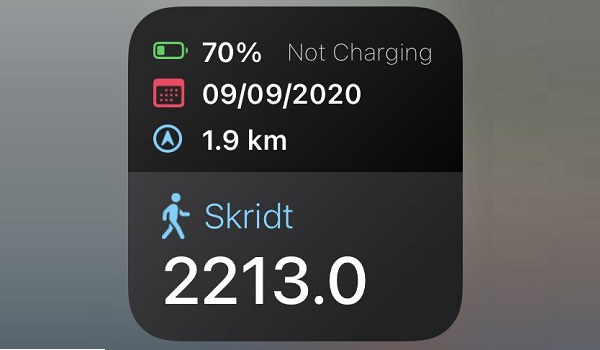
With widgets, you can also put them up in a collection (known as widget stacks) to save space on your Home Screen and Today View. You can either create your widget stacks or just use Smart Stacks (on iOS 14). A Smart Stack is a pre-built collection of widgets that shows the right widget based on certain factors like location or time.
How to use widgets on your iPhone or iPod Touch: Create a widget stack
To create a widget stack, follow these steps:
- Touch and hold an app or empty area on your Home Screen or Today View till the apps jiggle.
- Drag a widget on top of another. You can stack as many as 10 widgets on top each other in this manner.
- Click Done.
A Smart Stack can automatically rotate widgets to show the most important information through out the day. To create a Smart Stack, follow these tips:
- Touch and hold an area on your Home Screen until the apps jiggle.
- Tap the Add button in the top left corner.
- Scroll down and tap Smart Stack.
- Tap Add Widget.
How to use widgets on your iPhone or iPod Touch: Removing widgets
After setting up your widgets the way you want it, you can decide to remove it (if you want) by following these steps:
- Touch and hold the widget you want to remove.
- Tap Remove Widget.
- Click Remove again to confirm.
That is it. You now know how to add, edit and use widgets on your iPhone or iPod Touch, and enjoy a much more engaging smartphone experience.