Apple Watches and iPhones have a medical ID feature that provides useful details about you and your health. Anyone who has physical access to any of these devices can quickly learn about your medical conditions and will be able to reach your emergency contacts if necessary.
However, this is only possible if you’ve already set up a medical ID on your device, and set it to appear on your device’s lock screen. So, if you don’t already know how to set up a medical ID, I’ll show you how to do so on your iPhone or Apple Watch device.
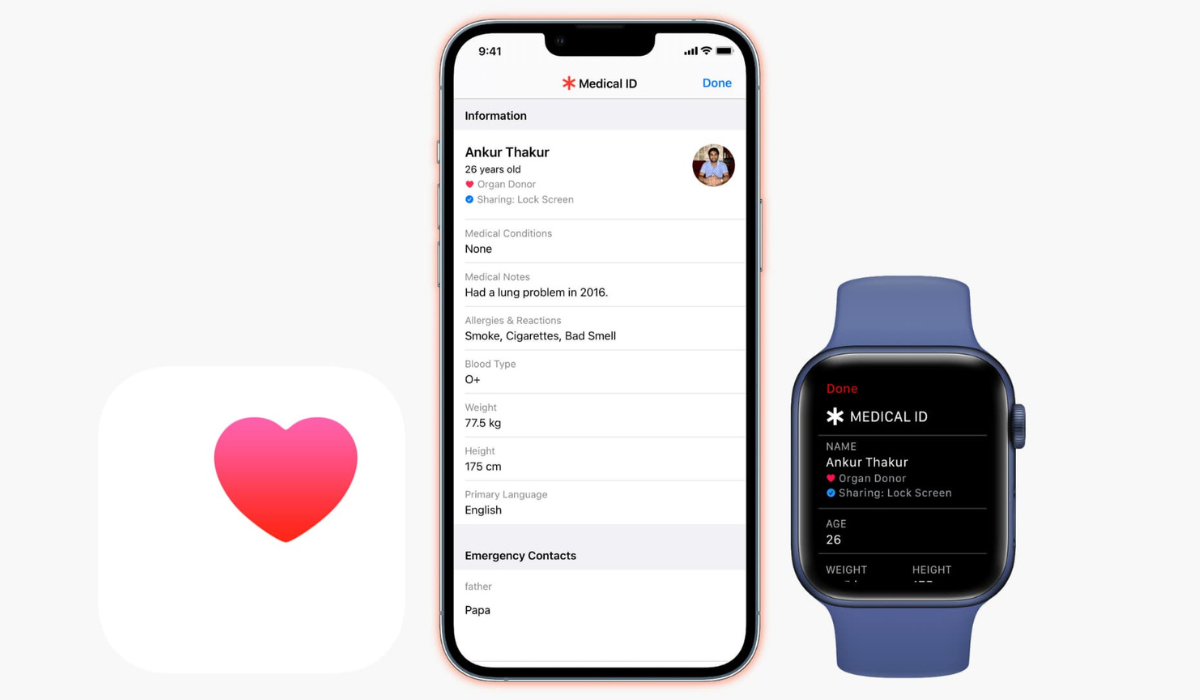
Table of Contents
What is the Medical ID Feature?
The Medical ID feature on your iPhone or Apple Watch is a safety feature that provides vital medical information about you in the event of an emergency. When you set up a medical ID on your device, the following are the details you can include:
- Name, age, and picture
- Any existing health issues like heart problems, asthma, or diabetes
- Medical notes, such as indication of pacemaker or other prosthetic use.
- Allergies and adverse reactions
- Current medications
- Donor status and blood type
- Body mass index and height
- Your first language
- Emergency contacts
All these information bits are useful in an emergency, and can mean the difference between life and death. So, you’ll agree that it’s a smart idea to set up a medical ID if you have an iPhone or Apple Watch.
How Can You Set Up A Medical ID on iPhone or Apple Watch?
Here’s everything you need to know to set up a medical ID that contains all of the information that someone might require to help you in a medical emergency
How to Set Up A Medical ID on your iPhone
Take note of these steps to set up a medical ID on your iPhone device:
- Find the Health app and launch it.
- At the bottom of the screen, click the Summary tab.
- In the top-right corner, tap the profile icon, then choose Medical ID.
- Select Get Started, go through the list, and enter any details you want to.
- Make sure to include at least one emergency contact. If you use the Emergency SOS feature, this person will receive a message with your location.
- Turn on Show When Locked at the bottom by scrolling down. This is necessary if you want emergency personnel to be able to find and view your medical ID without having to unlock your device. If you’d like your medical ID to be automatically shared with emergency services when you call them, you can also enable Share During Emergency Call.
Please ensure that all of the information you enter on your medical ID is correct. Also, keep in mind that anyone with access to your iPhone can see any data you include, so don’t include anything too personal.
How to Set Up A Medical ID on Your Apple Watch
The medical ID on your Apple Watch is linked to the details on your iPhone, so make sure you first set up a medical ID on your iPhone. After that, do the following:
- On your iPhone, launch the Apple Watch app and navigate to the My Watch tab.
- Scroll down and select the Health app, followed by Medical ID.
- Check that all of the information is correct, then select Edit to make any necessary changes, including those to the Show When Locked and Share During Emergency Call options.
Please keep in mind that getting this right is critical because many emergency professionals are trained to look for medical bracelets while treating patients, making the Apple Watch’s Medical ID more useful in an emergency than the iPhone’s.
How to Add or Edit Emergency Contacts on your iPhone
Apart from being able to set up a medical ID, a need may arise to add, remove, or change an emergency contact. In that case, follow these steps:
- Go to the Summary tab in the Health app on your iPhone.
- Tap your profile photo in the upper right corner, then select Medical ID.
- Select Add Emergency Contact.
- Select the contact and their relationship to you from the list.
- Tap the red minus sign to remove a contact from your emergency list.
- Then, to confirm, tap Delete.
Ultimately, you’ll agree that the right information can increase your chances of survival in an emergency, so it’s smart to set up a medical ID on your Apple devices. I hope you’ve found this guide helpful to do just that.