The medical ID feature on the iPhone and Apple Watch provides important information about you and your health. No one prays for health emergencies, but having relevant health information that a medical ID provides can mean the difference between life and death in some health cases.
If you know how to find medical ID on a device, essential details such as a person’s name, age, blood type, existing medical conditions, current medications, and other important medical details become available. So, in this article, I’ll show you how to find medical ID on your iPhone and Apple Watch.
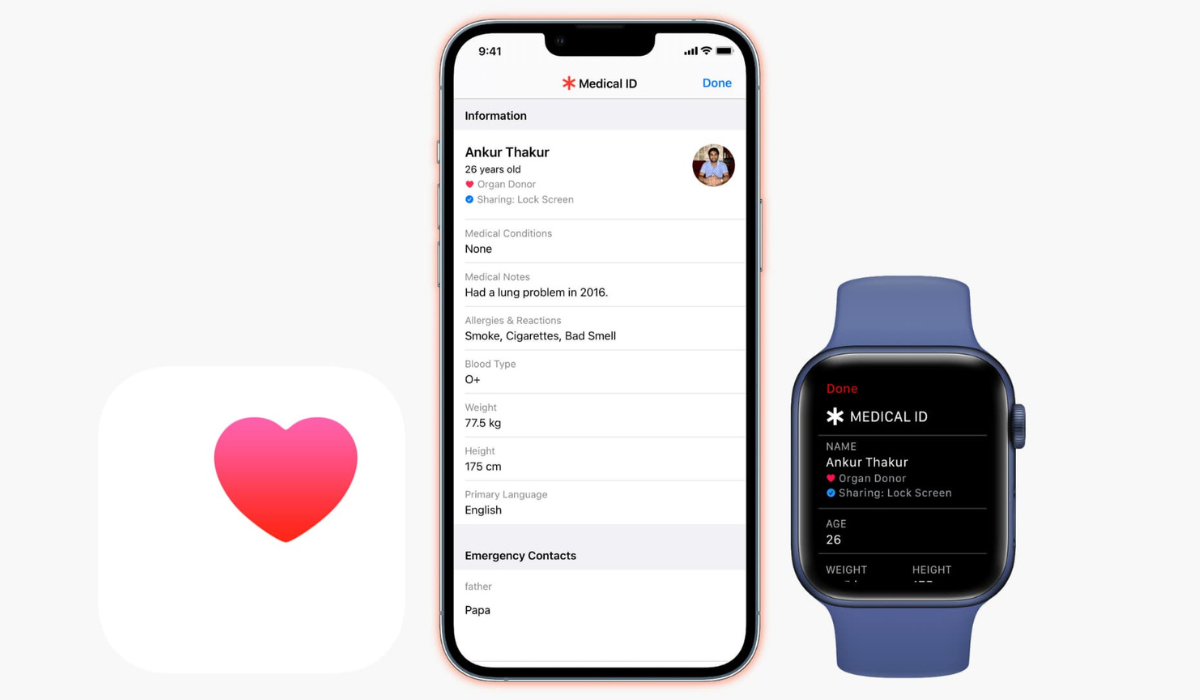
How Can You Find Medical ID on an iPhone and Apple Watch?
If you set up Apple’s Medical ID function beforehand, it may be able to save your life in an emergency. Also, knowing where to find medical ID on an iPhone or Apple Watch can be useful whether you’re a paramedic, a first-aid provider, or just a well-meaning passerby. You’ll be able to find vital information about someone if they are rendered unconscious, and also to return a lost device to its rightful owner.
The steps to find medical ID on an iPhone and Apple Watch are described below.
How to Find Medical ID on an iPhone
There are several ways to find medical ID on an iPhone, whether it’s yours or someone else’s:
- Press the Side or Top button five consecutive times, then slide across the screen with the Medical ID slider. Depending on the settings, this may cause the iPhone to enter emergency SOS mode.
- You could also hold the Side or Top button together with either Volume button, then slide across on the Medical ID option.
- Swipe up (or press the Home button if there is one) from the lock screen to access the passcode entry screen. Then, in the bottom-left corner, select Emergency > Medical ID.
- Look for the Health app and launch it if the iPhone is unlocked. Then, in the top-right corner, tap the profile icon and select Medical ID.
If you don’t see a Medical ID option on the device, it means the user has either not configured it on their device or has opted not to share it from the Lock Screen.
Follow the directions above and use the “Emergency Call” slider instead if you need to call the emergency services. This initiates a call to your local emergency services. When you end the call, the iPhone will send a message to each emergency contact listed on the Medical ID, which is just one of the iPhone’s emergency features.
How to Find Medical ID on an Apple Watch
Both an iPhone and an Apple Watch have similar potential to save your life in an emergency situation since first responders are trained to seek out medical bracelets. Here are the steps to find medical ID on an Apple Watch:
- Press and hold the Side button, then slide across on the Medical ID slider on an Apple Watch to view medical ID.
- Ensure that you are pressing the Side button and not the Digital Crown on the Apple Watch.
To contact the local emergency services, swipe across the Emergency Call slider. If you aren’t using a cellular Apple Watch, the device will have to be close to a paired iPhone before you can do this. The Apple Watch will notify each emergency contact after calling emergency services and display the medical ID.
Please keep in mind that Apple’s Medical ID is only helpful if users activate it on their devices. So don’t forget to set it up on your personal device as well. Also, to find medical ID on a locked iPhone screen, you must keep Show When Lock enabled (Settings > Health > Medical ID > Edit > Scroll down and enable Show When Lock).
It’s true that many of us are unlikely to ever need Apple’s Medical ID, but it’s still useful to know how to locate it on your iPhone and Apple Watch. I hope the information above is helpful in case you ever need to find medical ID on an iPhone or Apple Watch.

