Recently, I started using my iPhone SE 2020 again, and I needed an Apple accessory to go with it. So, I picked the Apple Watch SE and I came to discover a feature called assistive touch. Let’s talk about how this feature can change the entire way you use your Apple Watch.
Ever since I started using smartwatches, I always tend to shy away from interacting with the touch interface, since it is small and can easily get smudges. I always wished for a smartwatch that I could control without touching its tiny screen. For a while now, Samsung Galaxy watches had a feature that could help you do this (control your smartwatch without touching the screen), but what you can do with it is limited to picking and rejecting calls. This is where Apple topped its smartwatch game up a notch with assistive touch.
Table of Contents
What Is Assistive Touch on Apple Watch?

This feature was introduced to the Apple Watch Series with the Watch OS 8 software update. The update came with a lot of cool features for Apple lovers and users. Although designed with one-armed people specifically in mind, assistive touch can be used by any and every one. What is needed to get this feature on your Apple smartwatch? Will the feature be coming to your Apple smartwatch?
First, your Apple Watch needs to be running on Watch OS 8.3 (on Series 4 or later), while your iPhone must be running on iOS 15 for you to be able to get this feature. The technology implemented in assistive touch uses features on your Apple Watch such as tracking of your blood pressure and motion sensors to detect the movement of your hand, and then translates this motion into commands.
It is really practical and cool. Let us say you are cooking and have your hands stained. You can change the music playing on your iPhone or even pick an incoming call without using your stained hands to touch the watch display. Just by flexing your muscles in a somewhat effortless manner, you will have passed a command that will be executed immediately.
How To Set Up Assistive Touch On your Apple Watch
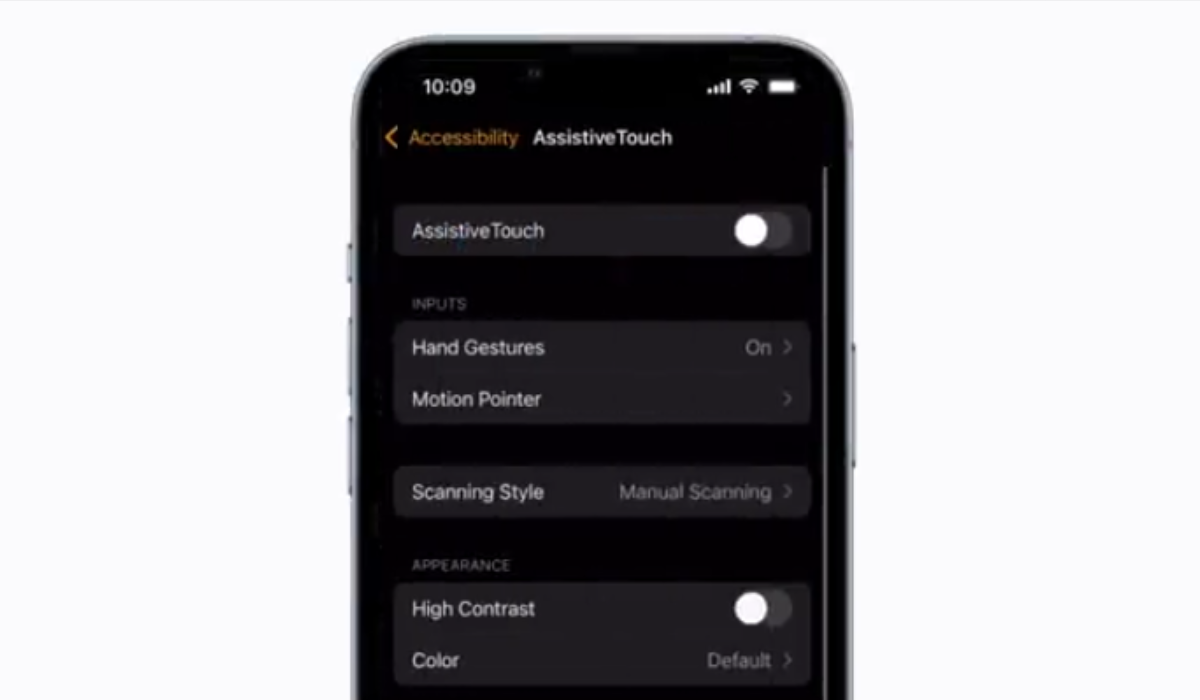
It is important to note that not all Apple watches have this feature already, it is limited to Series 4 or any Apple Watch that was released after it (5, 6, SE, 7). Ensure that your iPhone is also running iOS 15 or newer.
Once you have met these two requirements, on your Apple Watch or iPhone, open the Apple Watch app and select accessibility and then select assistive touch. Now toggle on the assistive touch feature. You can go on to customize the menu or looks of the interface. I will advise that you increase the contrast so that you can better see options on your Apple Watch from a good distance.
Now, there are a few hand gestures and each performs a specific role. You can as well customize this from the assistive touch settings (each gesture plays an important role by default, so changing it might not be important). What are the gestures, and what do they do by default?
The actions by default are as follows:
- Pinch (index finger against thumb): To move forward while selecting between options on your Apple Watch.
- Double Pinch (index finger against thumb): To go back while selecting options on your Apple Watch.
- Clench (tighten your fist): To select an option on your Apple Watch interface.
- Double Clench (tighten your fist twice): To activate assistive touch on your Apple Watch or open the action menu.
To use assistive touch on the go, simply raise your arm or wrist to wake the watch and double clench your fist to activate it. A blue ring will appear on the first icon on the interface. Pinch to move forward or double pinch to move backwards.
To perform more complex actions double clench to activate the action menu, by pinching or double pinching you will be able to navigate the menu then clench your fist to select a particular item or option. Double clenching your fist when a call comes in will help you answer the call or even stop an alarm.
