Why should you clear your iPhone’s cache? Your Apple iPhone is a powerful computer that helps you get a lot done day after day. And like all computers, it accumulates junk or dead weight that impacts performance, if left lying around long enough.
A cache is a temporary storage designed to keep tiny bits of data to help your device or browser work faster. However, these bits of data can grow large to clog things up. Which is why you need to clear your iPhone’s cache at intervals. Think of it as some form of Spring cleaning.
Every app you install and delete leaves some junk behind. Every website you visit, and download you make, contributes to this too. So, we are looking at two different caches here: the app cache, and the browser cache.
When is a good time to clear any of the caches on your iPhone? I say, anytime you begin to notice a degradation in performance. If your phone begins to run slower, that might be an indication that the cache needs clearing. If your phone’s Safari browser becomes sluggish, you should consider clearing its cache as well.
Usually, a restart of your device can resolve some of the sluggishness you experience on your smartphone, and it is recommended that you do that regularly. Once a week is a good cycle. In my experience, a phone reboot makes magic happen.
But sometimes, even a reboot isn’t enough. At those times, you should consider clearing your iPhone’s caches. Below are the steps for clearing the respective caches.
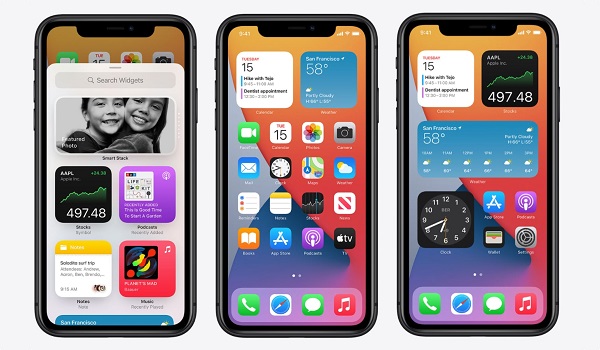
How to clear your iPhone’s cache: Clear the app cache
Important: clearing an app’s cache means deleting the app from your iPhone but leaving its data and documents intact, so that if you chose to reinstall the app later, nothing is lost. Execute the steps below only for apps that you do not currently use and won’t be needing for a while.
- Go to your iPhone’s Settings menu.
- Tap on General.
- Tap on iPhone Storage.
- You will see a list of all the apps on your phone. Tap the one you’d like to clear, and tap Offload App.
- You’ll get a message stating that the app will be deleted, but its documents and data will remain. Confirm.
You have now cleared the cache for that app and freed up some resources.
How to clear your iPhone’s cache: Clear the history and data from Safari browser
- Open Settings, and scroll down. Tap Safari.
- Scroll down till you see ‘Clear History and Website Data’. Tap on it.
- A popup will ask you to confirm your decision. Tap ‘Clear History and Data’ to confirm.
You have now cleared the cache and history of your iPhone’s Safari browser.
Those are the two ways to clear your iPhone’s cache to free up resources and improve device performance.
- Don’t miss our reviews.
- Join our WhatsApp Group, to be notified of the most important articles and deals,
- Follow us on Instagram, Facebook, Twitter, and YouTube.

