One of the highlights of this year’s Worldwide Developer’s Conference (WWDC) was Apple’s showcase of its latest operating systems for its gadgets. One of the biggest game-changers revealed for those who own both a Mac and an iPhone is the new Continuity Camera.
This is yet another continuity feature that Apple has been incorporating into its environment – the Continuity Camera. In essence, it implies that you may now use your iPhone as a webcam if the webcam on your Mac is terrible and you want to appear your best in video meetings.
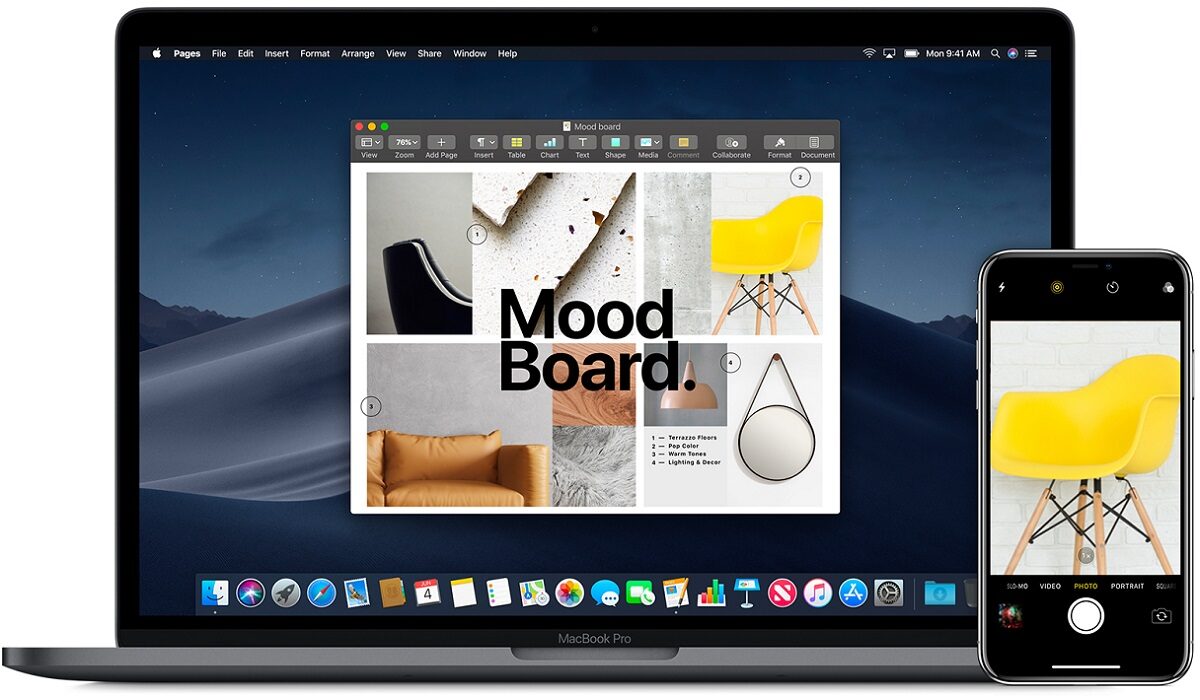
This guide is divided into two parts, one to show you all the amazing features that the Continuity camera offers and how you can take advantage of them, and the other to show you how to successfully use the continuity camera feature on your iPhone and Mac devices.
What is the Continuity Camera?
Universal Control and Handoff are two continuity features that seamlessly connect all Apple products. Additionally, the Continuity Camera is currently going one step further.
You can essentially use your iPhone as a webcam on your Mac using the Continuity Camera. Everything about the process is simple. It doesn’t require much time to set up. Bring your iPhone close to your Mac, and it will instantly recognize it as an external webcam. All four of the iPhone’s orientations are compatible with the camera. Additionally, you may use the iPhone’s microphone in addition to the camera.
Features of the Continuity Camera
The best feature of this configuration is that it is entirely wireless, though a USB cable may also be used to connect it. This feature will astound you given the dramatic change in the nature of employment, where the majority of people are still employed or enrolled in school remotely.
The continuity camera also offers additional video effects like Center Stage, Portrait video, and Studio Light. Even when you move around, Center Stage keeps you in the picture. There is no need to introduce Portrait mode; it retains the attention on you while blurring the background. Studio Light gives you a lovely light effect so you can look your best even in dim lighting conditions.
Not every Mac previously supported all of these effects. For instance, the Portrait mode was exclusive to Macs made on Apple silicon. But now even Intel-mac users may experience it thanks to Continuity Camera. These effects can be used separately or in conjunction with one another.
The Desk View is a highly novel and intriguing effect that is also brought by Continuity Camera. The iPhone’s ultra-wide camera is used by the Workspace View to give you a view of your desk. It creates the appearance of an overhead camera system. Additionally, the camera divides the stream between showing your face and the desk, so you are not forced to choose.
Keep in mind that only iPhone 11 and subsequent models can use Center Stage and Desk View, however iPhone 12 and later can use Studio Light.
How Does the Continuity Camera Work?
The continuity camera will operate quite magically anytime you start an app that uses the camera and your iPhone is in the vicinity. Apps like FaceTime can switch to the iPhone camera automatically because its rear camera is much superior to your Mac’s webcam. It will remember your preferences and choose the camera in accordance with them even if you primarily prefer the Mac camera over the iPhone camera.
However, you can manually switch between the cameras at any time. The iPhone will appear in the list of cameras in video conferencing programs alongside all the other webcams since your Mac will treat the iPhone as an external camera.
The majority of the functionality can be implemented by yourself right away. The continuity camera can already be used in apps like Microsoft Teams, Zoom, Google Meet, Skype, etc. since the Continuity Camera registers the iPhone device as a system-wide webcam. In other words, it can be used in any program that allows you to swap cameras. However, app developers must provide automated camera switching depending on user settings in third-party apps.
Requirements to Use the Continuity Camera
You’ll need the following to be able to use the Continuity Camera successfully:
- First, make sure your Mac is running macOS 13 Ventura and your iPhone is running iOS 16. You will have to wait until the fall of this year to obtain the public release or install beta versions of these two pieces of software because they are both in beta at this point.
- Next, sign in to the same Apple ID using two-factor authentication on both devices.
- The iPhone should be linked to the Mac using a USB cable to establish a wired connection. Furthermore, Bluetooth and Wi-Fi must be turned on on both devices for a wireless connection, and the devices must be close to one another.
- Basic continuous camera features are only available on iPhone XR or subsequent iPhone devices, and as was already noted, other effects vary depending on the device.
- Most importantly, you shouldn’t turn off the Continuity Camera on your iPhone. It shouldn’t be an issue because the feature is turned on by default. However, you must enable it if you have previously disabled it.
Here’s how to reactivate your iPhone’s continuity camera if you disabled it previously. Get your iPhone’s Settings app open. Select “General” from the drop-down menu by scrolling down.
- Navigate to “AirPlay & Handoff” in the General settings.
- Then turn on the “Continuity Camera Webcam” toggle.
- Keep in mind that only the iPhone and not the Mac has the capability to enable or disable the continuity camera.
Summarily, the continuity camera promises a lot of amazing features for iOS and Mac users, and this article means to show you all you stand to gain. In the second part of this guide, you’ll learn how to properly use the continuity camera to get the best out of your meetings.
Make sure to recommend this article to your iOS and Mac-loving friends and family so they can also benefit from all the helpful information in it. In the second part of this guide, we show you the different ways to use iPhone as Mac webcam with Continuity Camera.
- Don’t miss our mobile phone reviews.
- Follow our news on Google News.
- Join our WhatsApp Group, to be notified of the most important articles and deals,
- Follow us on Instagram, Facebook, Twitter, and YouTube.