Apple recently revealed a feature that lets users turn their iPhone into a webcam for their Mac devices to get an even better video quality during video calls and meetings. This promises such a fun, fulfilling, and exciting experience for Apple users, and we’re here to make sure you have all the knowledge you need to take advantage of this.
In the first part of this guide, we introduced the continuity camera, its features, and its benefits, as well as the requirements needed to take advantage of this setup. This second part of the guide will teach you how to properly use your iPhone as Mac webcam with the continuity camera and its video effects to achieve greater video quality during calls and meetings. So, follow us through this guide to find out.
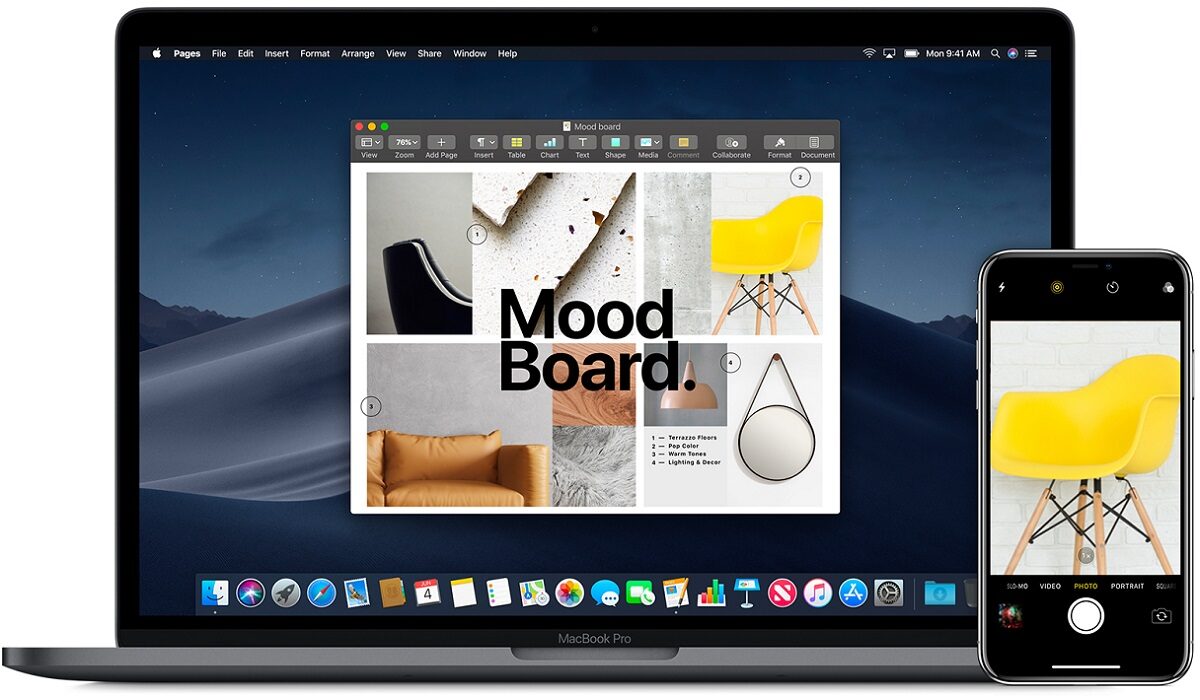
How Do I Use My iPhone As Mac Webcam With The Continuity Camera?
Given that your devices comply with the requirements we’ve listed in the first part of this guide, using the continuity camera is a piece of cake. Let’s look at the following steps that will guide you to use FaceTime (for instance) with the Continuity Camera.
● On your Mac, launch FaceTime. FaceTime will automatically recognize and select your iPhone as the webcam if it is nearby. Even without being unlocked, your iPhone can be registered as a webcam on Mac.
Keep in mind that in the future, FaceTime won’t always pick your iPhone as the webcam based on which camera you prefer to use, i.e. if you typically use your Mac camera instead of your iPhone. You can choose it manually in this situation. However, FaceTime will immediately recognize your purpose and pick your iPhone as the webcam regardless of your prior decision if your iPhone is mounted on a suitable stand and connected to your Mac.
● An onboarding dialogue box will show up if this is your first time using the continuity camera on your Mac following the upgrade; select “Continue” from the dialog box.
● Your iPhone will display a “Connected to Mac’s name>” screen while it is being utilized as a camera. Tap “Disconnect” on your iPhone to cease using it as a webcam. Your iPhone will no longer be listed as a camera on your Mac after disconnecting. To utilize your iPhone as Mac webcam once more, you must first disable and then re-enable the Continuity Camera setting in the settings.
● Swipe up on the app thumbnail in the app switcher to quit the Continuity app, which will halt the camera feed from your iPhone without deleting it from the list of cameras. The better choice is to manually switch the camera on your Mac.
Keep this in mind, while your iPhone is being used as a webcam, you’ll not be able to use it. Until you lock your iPhone or go back to the phone’s “Connected to Mac” screen, the video feed will be halted.
● Go to the ‘Video’ option from the menu bar in the top-left corner of the screen to switch between cameras on your Mac during a FaceTime chat.
● Choose your preferred camera from the menu after that. Here, you can also change the microphones. There is no option to swap cameras in the screenshot below because the iPhone camera is the only one that is available. However, a camera option, identical to the microphone one, will be available on your menu.
How Do I Use My iPhone as Mac webcam With The Video Effects on a Call?
As we mentioned in the first part of this guide, the continuity camera offers s number of video effects that work together or individually – depending on your preference – to give your video an outstanding quality. These video effects include Center Stage, Portrait video, Desk View and Studio Light. For in-depth information about what these effects do, make sure to see the first part of this guide.
The following instructions will help you use the video effects correctly while using the Continuity camera:
● Click the “Control Center” icon in the menu bar to access the visual effects while you are on a call.
● Then select “Video Effects” from the Control Centre’s menu.
● The menu for video effects will appear. Your device’s available effects will start to show up. Choose the effect that you want to apply. You can also combine several effects. A checkmark will appear next to the effects that have been chosen. To deactivate the effect, click it once more.
The Desk View effect in particular is one of the video effects that can be a little challenging to use. You can however follow these instructions:
● Click the Desk View button in the Control Center to use it.
● An onboarding dialogue will show up the first time you use the desk view. The “Continue” button is located in the bottom right corner.
● A new window will appear with the Desk View. No matter the video conferencing program you’re using, you must share your screen and select the Desk View window to share with the other participants in the conference.
● Using FaceTime as an example once more. In the toolbar at the base of the FaceTime window, select the “Share Screen” icon.
● Then, from the Share Screen overlay window that displays, choose “Window.”
● Next, select the “Share this window” option from the Desk View window. The other callers will be able to see what is on your desk.
● Your video feed will be visible while the desk view is shared, but you can opt not to share it and turn down your camera from the FaceTime app. The desk view feed won’t be affected by this.
● The Center Stage effect is also automatically activated when you choose “Desk View” to keep you in the spotlight when you share your desk. But from the Control Center, you can turn it off if you like.
Even though we used FaceTime to show how the continuity camera and video effects worked, you may still utilize it in other apps (including Microsoft Teams, Google Meet, Skype and Zoom as of now. Since each app places them differently, the only difference when using it with other apps would be the menus from which you may manually switch the camera or share your screen. However, the fundamental approach to employing the continuity camera will remain the same.
In summary, the continuity camera is a great feature, thank you Apple! It’s highly unlikely that you already know how to use this properly, so feel free to take advantage of the instructions we’ve provided in this article to use the continuity camera successfully.
You should also consider sharing this article so your friends and loved ones can also benefit from the helpful information we’ve provided in it.
- Don’t miss our mobile phone reviews.
- Follow our news on Google News.
- Join our WhatsApp Group, to be notified of the most important articles and deals,
- Follow us on Instagram, Facebook, Twitter, and YouTube.

