If you’re an Android user, you’ll understand how difficult it can be to share files between an Android phone and an iPhone, iPad, or Mac. Sure, there are some cross-platform file-sharing services that claim to make this easier. However, some of them are expensive, while others are untrustworthy.
In this guide, I’ll show you how to use LANDrop to transfer files between Android and Apple devices. LANDrop is free, simple to use, and allows for faster file exchange between platforms. So, keep reading to find out how to transfer files between an Android device and an iPhone, iPad, or Mac with LANDrop.
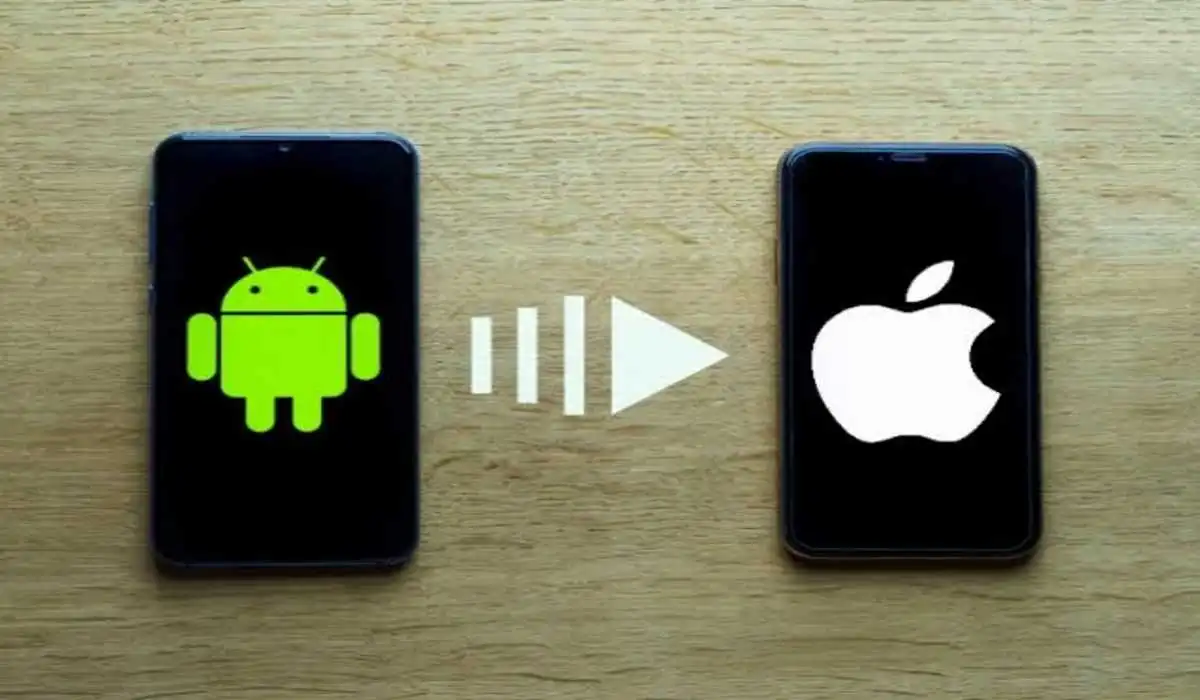
Table of Contents
How Can You Use LANDrop to Transfer Files Between Android and Apple Devices?
Using the free and open-source LANDrop app, you can easily share files between Android, iPhone, iPad, and Mac. Here’s how to use LANDrop to transfer files between Android and Apple devices.
First, you need to have the LANDrop app installed on the devices with which you wish to share files. Download it on all of your devices, including phones, tablets, and laptops.
The iOS and iPad apps are available in the App Store, but LANDrop is not available in the Google Play Store. As a result, you must download it from the official website and manually install it on your Android device.
How to Use LANDrop to Transfer Files Between an Android, iPhone, and an iPad
The following steps can be used to transfer data from an Android smartphone to an iPhone or iPad, or from an iPhone or iPad to an Android device:
- Connect the devices that will be sharing files to the same Wi-Fi network.
- Launch the LANDrop app on your Android phone as well as the receiving device, such as a Mac or iPhone.
- To add images and videos from your phone’s gallery to the sender device, tap the Gallery icon in the top-right corner. Alternatively, you can add other file types from your internal or external storage by tapping the File icon.
- To view a list of all the devices connected to the same local network, click the downward-pointing arrow next to Devices.
- Tap the gadget you want to send the chosen files to from here. The other device’s name can be discovered in the LANDrop app.
- There will be an entry in the Receiving section on the receiving device. To accept the file and download it to your device, click the green check mark.
If the received file is a photo or video and you’re using an iPhone, it will be saved directly to the Photos app on your device. If it’s a different file, you’ll find it in the Files app’s Downloads folder.
Android automatically saves all downloaded files, regardless of their format, to the Downloads folder. You can then access it with a file manager such as Files by Google.
How to Use LANDrop to Transfer Files Between Android and Mac
The same steps that are required to use LANDrop to transfer files between Android, iPhone, and iPad are the same for transferring files from Android to Mac. Here are the steps you must take if you want to use LANDrop to transfer files between Android and Mac devices via a different set of instructions:
- Ensure that your Android phone and Mac are connected to the same network.
- Start LANDrop on your Mac and your Android phone.
- On your Mac, select Send File(s) from the menu bar by clicking the LANDrop icon.
- Select the files to be transferred and click the Add button. As an alternative, you can simply drag and drop the files onto the LANDrop window.
- Click Send, then on the next screen, choose the the other device and click Send again.
- Accept the receiving prompt on your Android phone to receive the shared file (s).
Once again, the received files will be saved to your Android phone’s Downloads directory. A file you receive on your Mac will be saved in a similar fashion to the Downloads directory.
When you use LANDrop to transfer files, it’s possible to modify the LANDrop settings to change the download location. On your Mac, open LANDrop, click the menu bar icon, then choose Settings. From here, select the download directory you want by clicking the ellipsis button next to Download Path.
Keep the following in mind when you use LANDrop to transfer files between Android and Apple devices:
- With LANDrop, you can also share files on the go by using a hotspot connection. Simply turn on your Android phone’s hotspot and connect to it with your other device.
- If the other device isn’t visible in the LANDrop app for some reason, it’s possible that you aren’t on the same network. Remember that the SSID must match for it to function, so if you are logged in to the same network using two different SSIDs, it won’t work.
- Similarly, ensure that the receiving device is discoverable. On the iPhone, open the app and, if it isn’t already, toggle the Discoverable button on. If you’re using a Mac, go to Settings and check the box next to Discoverable.
You’ll agree that it’s pretty easy to use LANDrop to transfer files between your Android phone and other devices. Follow the instructions provided above for the best results.