If you own an iPhone, iPad, or iPod, you’ve probably seen the error message “This accessory may not be supported” a few times. Typically, the alert appears after you plug in your iPhone for charging. It may also appear when you attempt to use headphones or other accessories.
There are tested and proven methods to fix this accessory may not be supported error on iPhones. The error can sometimes disappear on its own, but if you’re stuck with a device that refuses to charge or play music due to this error message, follow the instructions in this article.
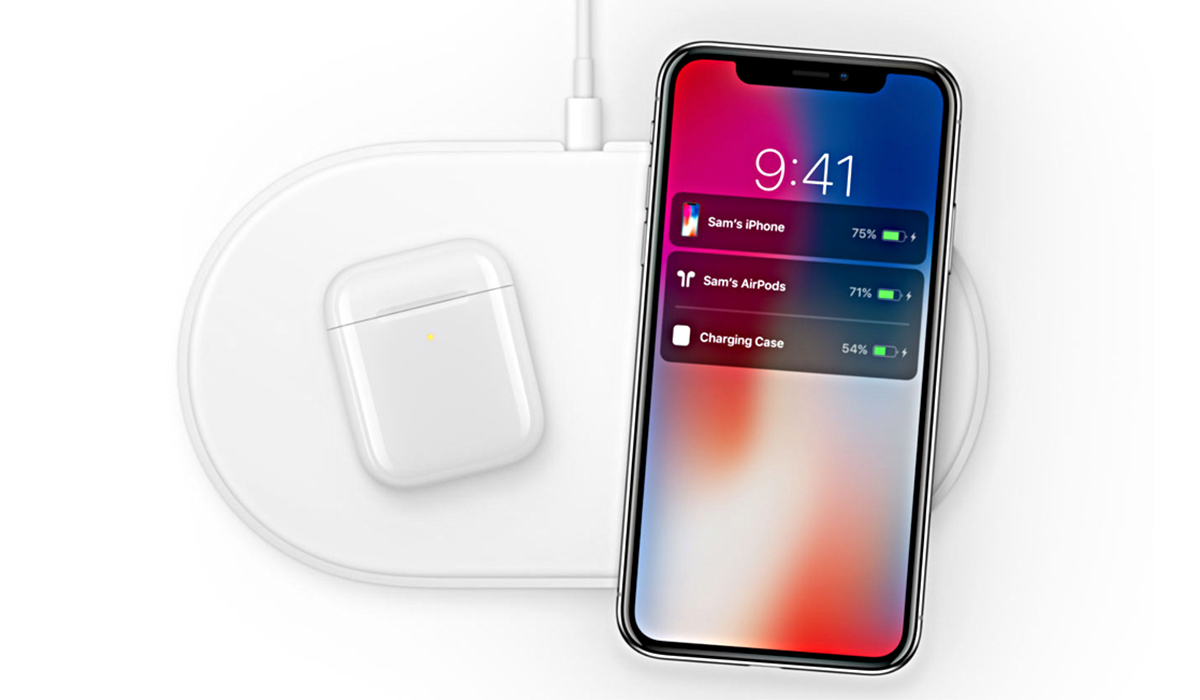
How Do I Fix This Accessory May Not Be Supported Error on an iPhone?
When you plug a charging cable or other accessory into your iPhone, does a message saying “This accessory may not be supported” show on the screen? There are several reasons why your iPhone displays this message.
Here are some options to fix this accessory may not be supported error on your iPhone:
Unplug and Replug the Device
When your accessory is not supported, one of the first fixes to try is to unplug and reconnect the accessory.
Click the Dismiss icon to turn off the alert, then remove the gadget from the iPhone’s Lightning port. Then, reconnect it to see if the same alert appears.
If it persists, unplug any other accessories that are currently connected to your iPhone. For instance, suppose you have AirPods connected via Bluetooth and now want to connect your iPhone to your PC via a cable.
This temporary error could be caused by connecting your iPhone to multiple accessories. So, take your accessories off and reconnect them one by one.
Restart Your iPhone
Minor software flaws may also result in the “accessory not supported” alert and they could be resolved by restarting your iPhone.
To restart an iPhone without a Home button, hold down the Side (or Top) button while moving the power slider from left to right across the screen.
To restart an iPhone with Face ID, press and hold both the Side and Volume (Up or Down) buttons simultaneously until the Slide to Power Off option appears.
Wait about 30 seconds, then restart your iPhone and reconnect your accessory to see if you’ve been able to fix this accessory may not be supported error.
Check the Adapter
The “accessory may not be supported” warning may not be related to the Lightning cable; instead, it could be an issue with your iPhone’s power adapter. So, one option to fix this accessory may not be supported error is to check the USB port of your iPhone’s charger for any indications of damage. Try a different adapter because the one you have might be broken.
Keep Your Charging Port Clean
If the warning still keeps coming up, look for any grime or debris in the port on your iPhone and the connector on your accessory. The error warning you’re seeing can sometimes be caused by a buildup of dirt inside the Lightning port, which stops accessories from making contact.
Take a close peek inside the Lightning port on your iPhone with a flashlight. Use the SIM-eject tool to carefully clean the Lightning port if you see any dirt or debris there. Try this to see if it works to fix this accessory may not be supported error on your iPhone.
Try a Different Accessory
A malfunctioning accessory could cause an “accessory may not be supported” warning. Examine the accessory for frays or discoloration; frequently, these are indications that something is amiss with it.
Consider borrowing a cable from a friend or neighbor to use with your device if yours isn’t functioning correctly. If it functions, you can be certain that the issue was solely with the accessory and not your iPhone.
Buy MFi-Certified Accessories
If you use fake accessories, you might receive an “accessory not supported” warning. Make sure the charging cable and other accessories you use to charge your iPhone are Apple MFi-certified, which indicates that they were created in accordance with Apple’s design guidelines, to avoid this.
The term “MFi” stands for “Made for iPhone, iPad, or iPad.” Apple offers comprehensive guidelines to assist you in spotting counterfeit iPhone accessories. The simple solution, however, is to look for a discerning badge on the packaging of MFi-certified devices.
Stick as much as you can to using the cable that arrived with your iPhone to charge it, or purchase a reliable third-party cable to charge your iPad or iPhone.
Update Your iPhone
Some devices require the most recent version of iOS to function. So, ensure that you’re running the most recent edition of iOS to fix this accessory may not be supported error on iPhones.
To see if a software upgrade is available, go to Settings > General > Software upgrade. If so, you can start the upgrade by tapping Download and Install.
Reset the Settings on Your iPhone
The final option to fix this accessory may not be supported error is to restore all settings on your iPhone. This resets all settings to their original configuration without erasing any data.
Navigate to Settings > General > Transfer or reset iPhone > Reset > Reset All Settings to reset all settings.
I hope the above troubleshooting methods helped you fix this accessory may not be supported error on your iPhone. However, if none of them work, you should contact an Apple Authorized Service Provider for further assistance.

