The iPhone’s personal hotspot feature can be very helpful for quick and easy connectivity, but it can also be annoying when it abruptly stops functioning. This prevents you from tethering your other devices to your iPhone for internet access.
In this article, I’ll walk you through some basic troubleshooting steps to fix your iPhone hotspot not working. You’ll learn helpful fixes so that you know exactly what to try if your phone’s tethering ever stops functioning.
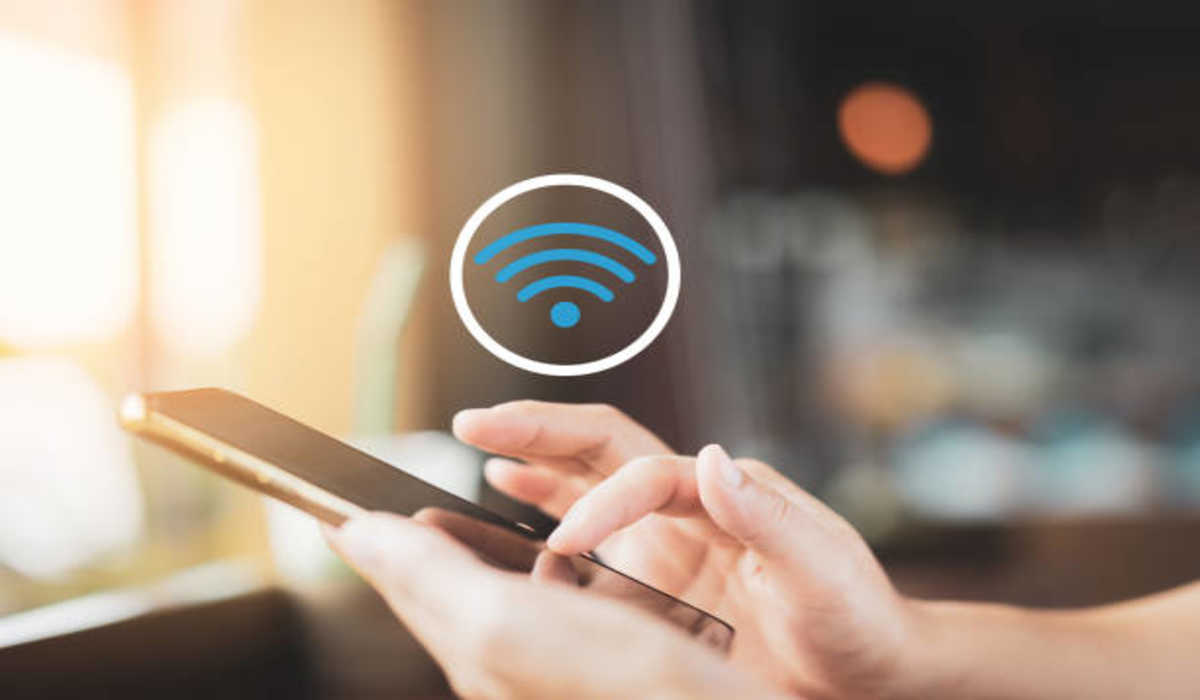
How Can You Fix Your iPhone Hotspot Not Working?
There are several solutions you can try if your iPhone’s Personal Hotspot isn’t working. Here are the most common ways to fix an iPhone hotspot that isn’t working.
Enable Personal Hotspots and Mobile Data
You need to have a cellular internet connection and enable the Personal Hotspot feature on your iPhone before you can use it as a hotspot. Your iPhone hotspot will not be visible if only cellular data is enabled.
So, to fix your iPhone hotspot not working, try navigating to Settings > Cellular Data and turn on Cellular Data. Then, select Personal Hotspot and enable Allow Others to Join.
Toggling the Allow Others to Join option off and on may also help you successfully fix your iPhone hotspot not working.
Don’t Put Your iPhone to Sleep
You should’t press the Side button on your iPhone and set the device down right away after turning on your hotspot and making it discoverable. Instead, ensure that iPhone’s display stays on, then connect your other device to the hotspot before putting your iPhone to sleep.
Even if you just turned on Personal Hotspot seconds ago, it has a tendency to turn off automatically if you put your iPhone to sleep before connecting successfully. So this is something to consider when trying to fix iPhone hotspot not working.
Maximize Compatibility for Your Personal Hotspot
Another way to fix your iPhone hotspot not working is to enable Maximize Compatibility by going to Settings > Personal Hotspot on an iPhone 12 (or later) device.
With this function, the connection is switched to 2.4 GHz, which provides greater coverage. Keep in mind that your internet speed might drop if the Maximize Compatibility option is enabled. However, if you’re only using it for light work and not streaming media-heavy material, the speed should be adequate.
Restart Connecting Devices
It’s always a good idea to turn your device off and on again to fix your iPhone hotspot not working. You can also turn on Airplane Mode instead for a quicker response. Enable Airplane Mode for 10 seconds, then disable it again.
You can also try restarting the device that wants to link to your iPhone hotspot. This might be necessary considering that the problem could be with the other device rather than your iPhone.
Remove and Reconnect the SIM card
The SIM card is required in every mobile phone to make calls, transmit messages, and use mobile data.
When your iPhone fails to recognize the SIM card correctly, it will naturally cause personal hotspot issues. So, to fix your iPhone hotspot not working, all you may need to do is remove and reinsert the SIM card.
Reset Network Settings
iOS has a built-in feature that enables users to delete user data and reset settings to their original factory configurations. The removal of only specific types of data, however, allows you to adopt a more specialized approach.
Only the network settings need to be deleted if your iPhone’s hotspot isn’t functioning. Go to Settings > General > Transfer or Reset iPhone > Reset > Reset Network Settings in order to do this. Before the phone allows you to continue, you must input your passcode.
All of your Wi-Fi and carrier settings, passwords, and custom iPhone name will be deleted during the reset procedure. This will give you a clean slate so you can check to see if the hotspot issue was caused by an incorrect network configuration.
Reset Your iPhone
The final option to fix your iPhone hotspot not working is to restart your device. Click on Settings > General > Transfer or Reset iPhone > Reset > Reset All Settings to reset all settings. This resets all of your iPhone’s settings to default without deleting any files.
When your iPhone hotspot is still not functioning, erasing all data and wiping your device’s operating system should be your last resort. To begin factory resetting your iPhone, navigate to Settings > General > Transfer or Reset iPhone > Reset > Erase All Content and Settings. However, you should create a backup first.
Contact Your Wireless Service Provider
If at this point, you’ve not been able to fix your iPhone hotspot not working, the issue is most likely with your mobile phone plan or the hardware of your iPhone. So before you consider visiting the Apple Store, we suggest you contact your wireless carrier. If you go to the Apple Store first, they will most likely advise you to contact your carrier.
Using the above suggestions, I hope you’ve now figured out how to successfully fix your iPhone hotspot not working. If none of them work, try updating your device or using a different connection method. Ultimately, a visit to the nearest Apple store would be beneficial.

