Nobody is safe from plagiarism in this day and age, and it’s almost impossible to protect your photos and videos when you share them on social media. The risk of having your images claimed by others can never be eliminated, and it can be disheartening to see others take the credit after putting a lot of time and effort into taking professional photos.
Luckily, you can add a watermark to photos on Android, making it harder for your photos to be used without permission. Furthermore, using your initials, company or website name, or logo as a watermark allows you to gain online recognition. It’s easy to add a watermark to photos on Android, and I’ll show you how to do so in this guide.
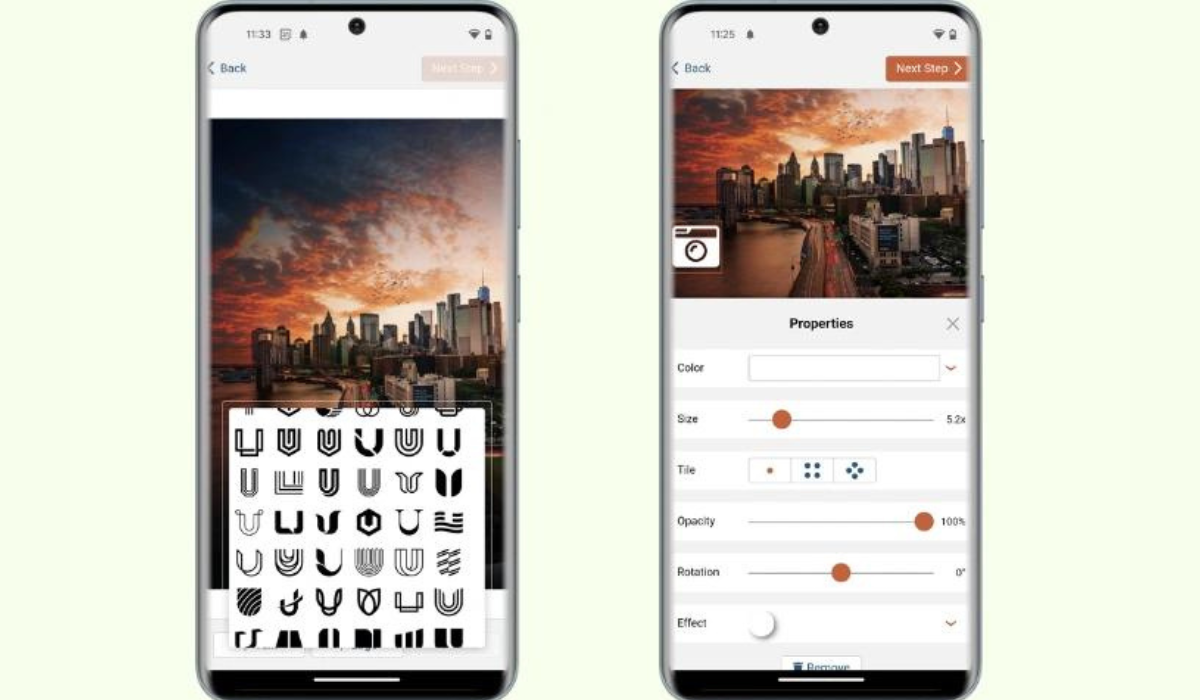
How Do I Add a Watermark to Photos on Android?
There are different ways to add a watermark to your photos on Android, and each method is equally effective. Here’s how to watermark your photos on your Android device.
Method 1: Create a Watermark With the Add Watermark on Photos App
Add Watermark on Photos is a great app option to add a watermark to photos on Android. It’s completely free and includes all of the necessary watermarking features. You can also use it for batch processing, so you can watermark several images from your gallery at a time. You can even use it to add a watermark to your videos.
How to Use the Add a Watermark App to Watermark Photos on Android
- Open the app after you’ve installed it. Allow it access to the camera and storage when it asks for permission.
- Choose the photo(s) you want to watermark and then select Apply on Images. You can choose from a few different watermark options on the following screen. Choose your favorite.
- As an alternative, you can use a watermark you’ve already created or make your own in the app.
- You can design a watermark using a variety of tools, including Art, Text, Background, and Effects, if you choose the Create Watermark option. Use these to create your own personalized watermark, then check the box to add the watermark to your chosen image(s).
The watermark can now be resized by pressing the resize icon, and you can then drag it to the precise area of the picture you want it to be on. To download the photos to the gallery app on your phone once you’re done, tap the Download button in the top-right corner.
The Add Watermark folder in your phone gallery will contain all of your stored pictures. Also, you can locate them in the app’s Your Creation section.
Method 2: Add a Watermark to Photos on Android With the “Shot On” Watermark
The Add Watermark on Photos app is great as a watermarking tool. However, when you want the “Shot on” watermark to appear automatically on smartphone camera pictures so that it identifies the camera you used, the Shot On Stamp software is a good alternative.
It’s a cost-free option way to add a watermark to photos on Android. However, it might be frustrating to use due to intrusive advertisements, but you can get rid of them by upgrading to the pro version.
How to Set Up and Use the Shot On App
Here’s how to use the Shot On App to add a watermark to photos on Android once it’s been installed:
- On your smartphone, launch the Shot On Stamp app.
- Tap the Logo button from the home page, then pick your device’s logo and check the box to use it as your watermark.
- Select Shot On, and then input your device name in the Device Name field on the following screen. This is optional, and you can deactivate it by turning off the Shot On button.
- In the same manner, you can add your name to the stamp. Simply enter your name in the Your Name box under the Shot By option.
- Shot On Stamp by default contains the date and time of capture, but you can change these details by navigating to the Date & Time option. You can also deactivate it if there’s no need for it.
- Go to Advance, and from there, you can adjust the values of various watermark properties, such as location, size, font style, and color, to make your watermark look however you like.
- To see how your watermark appears on an image, press the Preview button (indicated by the eye icon), which is the last step.
This procedure only needs to be completed once. The next time you open your phone’s Camera app, you’ll be able to capture a picture with a “Shot on” watermark.
Now, you don’t need to know how to edit a photo before you can watermark it. You can add a watermark to photos on Android without any hassles, just try the simple options I’ve described above.