I’ve created this useful guide to show you how to fix Mac not booting into recovery mode, no matter what the cause is. Mac devices have several cool features that set them apart from the competition. One such useful feature is the recovery mode, which allows users to easily restore macOS. From macOS Recovery, you can reset an administrator password, reinstall macOS, and restore a Time Machine backup.
Sadly, errors can prevent your Mac from booting into recovery mode, where you can troubleshoot software and hardware problems. Thankfully, there are various solutions you can try to fix Mac not booting into recovery mode, and get your Mac back up and running.
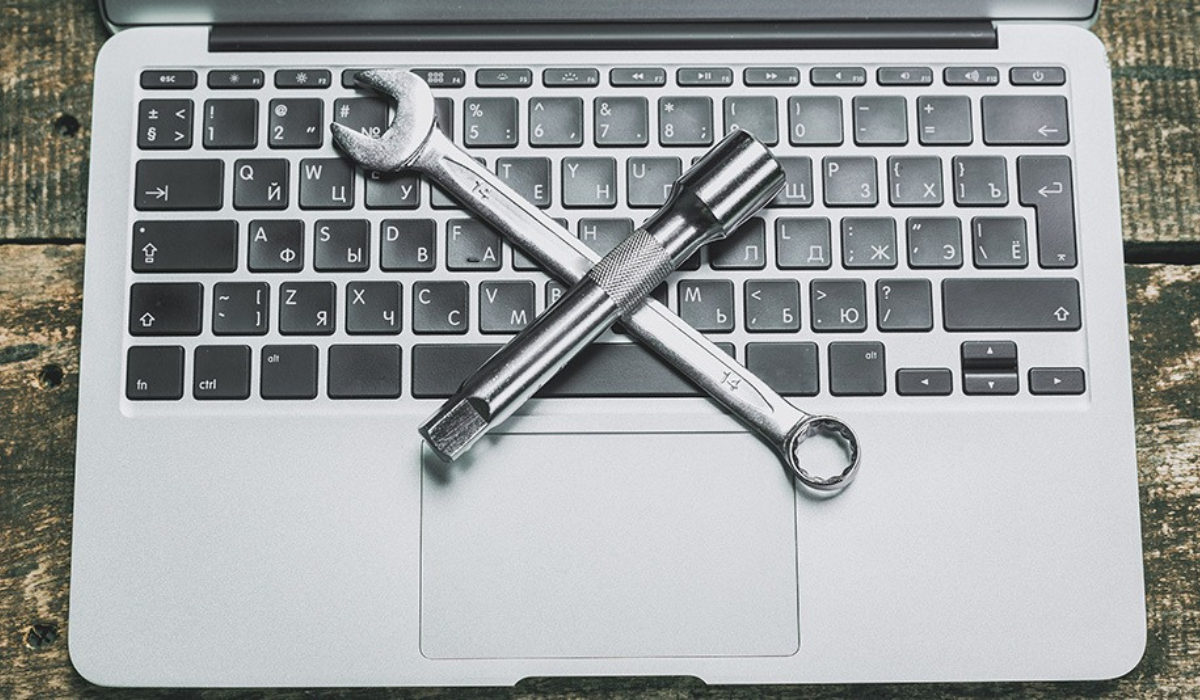
How Can You Fix Mac Not Booting Into Recovery Mode?
It’s rare for Macs to experience significant issues, but when they do, the fix usually involves booting in a recovery state and selecting one of the options presented to address the issue. So if your Mac refuses to boot into recovery mode for some reason, it can be quite the dilemma. Keep reading to learn how to fix Mac not booting into recovery mode.
Use the Appropriate Keyboard Command
Using the correct keyboard commands is important for any user looking to fix Mac not booting into recovery mode. If the keyboard is broken, the keyboard command may not work. In that case, replace the faulty keys or connect an external keyboard and try the same keyboard command again.
The model of your Mac is also important. If you have an older Mac, the Recovery Mode keyboard command is Command + R.
For more recent models, such as the M1 and M2 Apple silicon Macs, the procedure for entering recovery mode is different.
On an Apple silicon Mac, follow these steps to boot into macOS Recovery:
- Shut down your Mac via the Apple menu. Allow your Mac to totally shut down.
- Hold the power button down until the disk icon and the Options button appear on the screen.
- Click Continue after selecting the Options button.
- Choose an admin user account and then click Next.
- Enter the password for the admin user account in the next window and click Continue.
- Now, depending on what you want to do, select one of the available options.
If you don’t remember your admin account password, click the “Forgot all passwords?” button to reset it.
Reset the NVRAM/PRAM
NVRAM and PRAM are small sections of memory on your Mac that store specific settings for easy access. They save settings such as system volume, startup disk options, and time zone. When your Mac’s recovery mode fails, you can try resetting your NVRAM and PRAM to fix Mac not booting into recovery mode. On Intel Macs, the steps for resetting both are the same.
To clear the NVRAM/PRAM on an Intel Mac, follow these steps:
- Turn off your Mac and wait for it to completely shut down.
- Before pressing the power button, wait a few seconds.
- Hold down the Command + Option + P + R keys at startup.
On Apple silicon-based Macs, NVRAM/PRAM exists, but they operate slightly differently from Intel-based Macs. At startup, the system tests the NVRAM/PRAM automatically and resets it if necessary. There’s unfortunately no key combination in Apple silicon Macs to reset NVRAM/PRAM, but you can always allow the system to detect the problem. Just turn the Mac off, wait a bit, and then restart it.
Use the Internet Recovery Mode
Recovery Mode is similar to macOS Internet Recovery mode, which is available on Intel Macs. The difference is that it loads macOS boot options from Apple’s servers over the internet rather than from your hard drive. Mac Internet Recovery mode is used to reinstall macOS and resolve any issues on your Mac, as well as the damaged recovery partition. So, it’s worth a try if you’re looking to fix Mac not booting into recovery mode.
Fallback Recovery Mode
On Apple silicon Macs, fallback recoveryOS was created by Apple to replace Internet Recovery mode. This mode operates in the same way as recoveryOS boot, but a key difference is how it boots to a backup copy of recoveryOS for resiliency.
On an Apple silicon Mac, follow these steps to boot into fallback recoveryOS:
- After you’ve shut down your Mac, double-click and hold the power button.
- When the screen displays Loading Startup Options, release the power button.
- When the Options button appears, select it and press the Continue button.
- Enter your recovery information in the next window and click Next.
This option to fix Mac not booting into recovery mode makes use of your recovery key to access your hard drive in recovery mode.
Reset the System Management Controller
A crucial element that ensures the Mac runs properly is the System Management Controller (SMC). It controls functions such as fan speed, battery life, and temperature on your Mac. A bug in the SMC can cause problems with the startup and boot features.
To fix Mac not booting into recovery mode, resetting your Mac’s SMC may be just what you need. Whether or not an Intel Mac has Apple’s T2 security chip tends to affect how the SMC reset is performed, so keep this in mind.
While Apple silicon Macs lack an SMC, you can restart them by unplugging from the power source, waiting a few seconds to a minute, and then plugging back in. The recovery mode problem should resolve automatically by doing this.
To conclude, Recovery mode is great for tackling Mac issues, so it can get confusing if you can’t boot your Mac into recovery mode. The solutions described above will help you successfully fix Mac not booting into recovery mode, so follow the instructions correctly.