If you are unable to connect to certain websites on your device, they have probably been blocked by your device administrator or internet service provider. If a website is not prohibited but still refuses to open, it could be due to an IP address blocking, incorrect proxy settings, a delayed DNS answer, or another browser-specific issue.
If you need a way to fix website connection issues in Windows, this guide is for you. Many factors can prevent websites from loading the way they should. However, to help you browse your favorite websites once more, this guide contains several solutions to fix website connection issues in Windows.
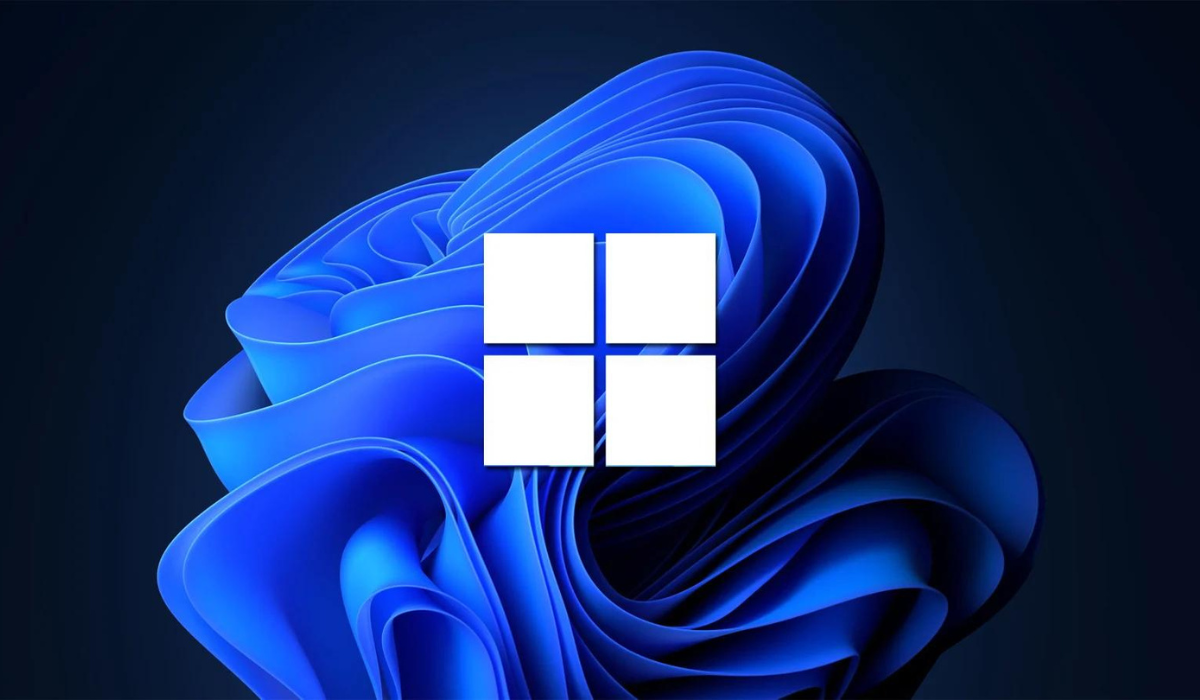
Table of Contents
How Can You Fix Website Connection Issues in Windows?
Some websites may not open on your device for a variety of reasons, which can be frustrating. Follow the helpful troubleshooting steps described below to fix website connection issues in Windows website, whatever the root cause may be.
Perform Some Preliminary Checks
Before you start trying different solutions to fix website connection issues in Windows, first perform the following preliminary checks. They could be helpful to identify anything you might have overlooked, and thus help fix the issue quickly:
- Restart both your device and your browser.
- Verify that your device is connected to the internet and that the connection is stable.
- Restart your router once to clear the router’s temporary memory and reload the firmware.
- Websites that are not loading may be undergoing routine maintenance. Check for announcements on the official Twitter accounts of those websites to be sure that’s not the case.
- Make sure your Windows device’s time and date are set correctly.
You can now start trying the remaining fixes if none of the above help you fix website connection issues in Windows, and certain websites keep refusing to load.
Use a Different Internet Connection
You’ll also need to make sure that the websites are not restricted by your ISP, which is more likely if you are connected to a managed network connection. Connect your device to another internet connection and see if this works to fix website connection issues in Windows. If no alternative internet connection is available, you can temporarily use your mobile hotspot to connect to the internet.
If websites open successfully on another connection, you can tell that your ISP or network administrator has restricted them. Request that your internet service provider unblock these websites or change your internet service provider if you like.
However, your ISP is not at fault and the websites still don’t load, the issue could be with your device. You may also need to ensure that your browser is not the problem before you begin debugging your device.
Try a Different Device
Your device administrator may have restricted access to some websites if you are using a managed device, possibly at work or school. Certain websites won’t open on such devices, so this is a crucial scenario you’ll need to rule out.
Connect any other device, such as your personal smartphone, to the same internet connection as your managed device and try visiting the same websites. If this works to fix website connection problems in Windows, your administrator has disabled access to these websites.
In this instance, you can request that your administrator unblock such websites. However, if the same websites do not open on your other device, or if you are encountering this issue on a personal device, your ISP may have blacklisted those sites.
Run a Netsh Command from the Windows Command Prompt
If none of the aforementioned fixes have helped you fix website connection issues in Windows, you may need to reset the corrupt Winsock catalog, delete the accumulated DNS cache, and uninstall and reinstall the TCP/IP stack.
You’ll have to perform a few straightforward commands on the Windows Command Prompt to do all of this. Here’s how:
- Enter “Command Prompt” into Windows Search to launch the Command Prompt apps.
- Press Enter after each entry as you enter the following commands one at a time:
“netsh winsock resetnetsh int ip resetipconfig /releaseipconfig /renewipconfig /flushdns”
You should modify your DNS server if the issue still exists after running the above commands.
Make Sure Your Website Isn’t Blocked in the Windows Hosts File
By editing the Windows Hosts file, Windows users can restrict access to specific websites. When a URL is blocked, no user on the same device can access it from any browser. If you share your computer, another user may have blocked some websites in the Hosts file. Follow these instructions to change this and fix website connection issues in Windows:
- Go to the following path: C:\Windows\system32\drivers\etc
- Select Open with from the context menu when you right-click the Hosts file.
- Then, to open the Hosts file, choose Notepad.
- If websites were blocked using the Hosts file, their domain names would be added at the end of this file.
- If you find any of those websites listed here, remove them all.
- Finally, press CTRL + S to save the document.
Following these steps correctly should help you easily fix website connection issues in Windows.
Change Your DNS Server
Human-readable domain names are translated into IP addresses by the Domain Name System (DNS) — that’s how web pages are loaded in your browser. If your ISP blocks certain domains, your browser will be unable to translate them into the required IP address. Therefore, they won’t load.
The best way to rule out this possibility is to update your Windows DNS server, especially if you haven’t done so since purchasing your current device. Changing the DNS bypasses your ISP’s restrictions, and this could help fix website connection issues in Windows.
Now, there’s no need to fret anymore when you encounter issues with loading websites. You’ll find the solutions above useful to fix website connection issues in Windows. It’s also a good idea to disable any VPN or proxy servers in use, in case the website restricts users from certain locations from viewing its contents.