It may not happen often, but we may at some point need to share our phones with other people. It could be for them to make a quick phone call or check the internet for urgent information. It could also be a child trying to use your phone to play games or watch videos.
In such cases, you can use app pinning on Android, a setting that allows you to grant limited access to a third party. So, in this article, I’ll describe what app pinning entails, as well as how to enable and use app pinning on Android phones to pin and unpin specific apps.
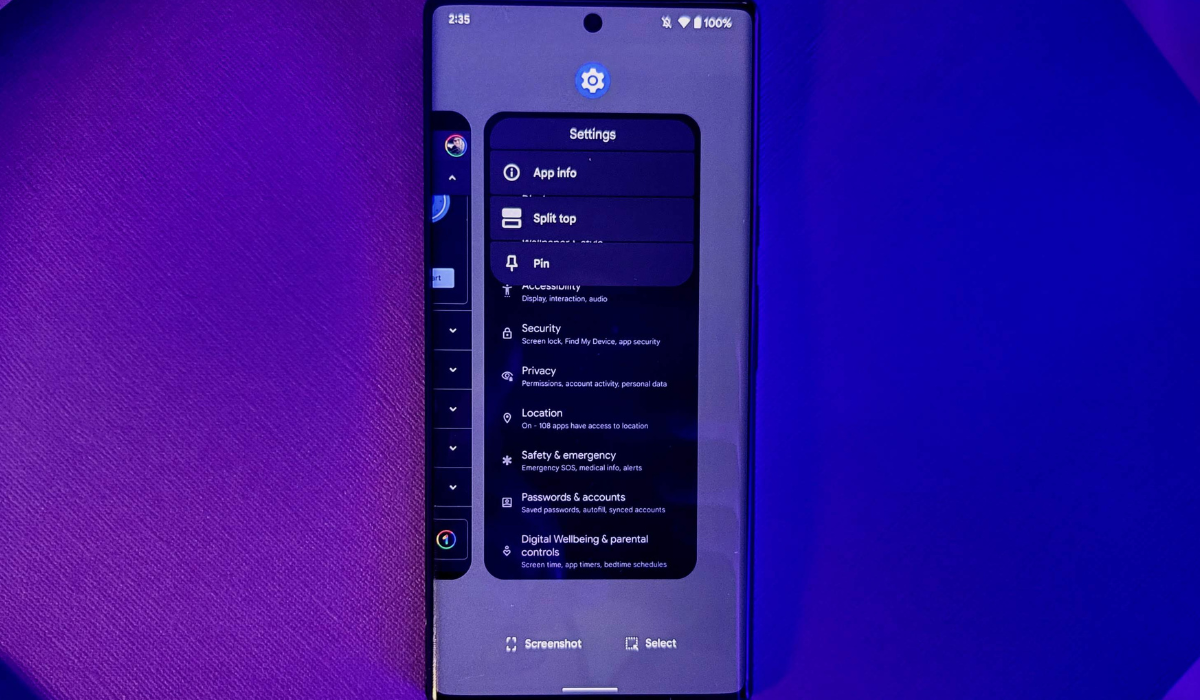
What Is App Pinning ?
App Pinning refers to a process through which you can limit the functionality of your Android device to a single app, thereby preventing access to any other apps or features until you unlock your phone. For instance, if your child wants to play a particular game on your phone, you can pin that particular game to prevent them from accessing other things like your phone’s settings or other apps.
You can use app pinning on Android phones for several reasons, especially to protect your smartphone privacy from getting into unwanted hands.
How to Turn on and Use App Pinning on Android
You must first enable the feature in order to use app pinning on Android. This option may be available at slightly different locations for different phone manufacturers. However, the following instructions typically work on almost all modern Android phones.
- Open the Settings app on your phone.
- Navigate to Security or Security & Location > Advanced > App Pinning
- If you can’t find it, use the search bar to find the feature by using search words like “pin” or “pinning”. You could also contact your device’s manufacturer for assistance on how to locate the feature.
- Toggle App Pinning or Pin Windows (on some Android devices) on once you’ve found it.
- When app pinning is enabled, you’ll need to enter your PIN, pattern, or password which you will need when you wish to unpin the app.
How Can I Pin Apps on an Android Phone?
Following the instructions below, you can use app pinning on Android to pin and unpin apps after you’ve enabled the feature:
- Tap on the Square system navigation button at the bottom of your screen to go to Recent Apps. Swipe up from the bottom of your screen and hold to access that screen if gesture navigation is enabled.
- Swipe left or right to locate the app you want to pin. If you can’t find it, go back and open it quickly; it will show on that list.
- Then, at the app’s top, hit the app icon and choose Pin. At this point, you’ve succeeded in pinning the desired app.
How can I Unpin Apps on an Android Phone?
You can also use app pinning on Android to unpin any apps you’ve previously pinned. Follow any of the procedures below to unpin apps on Android devices, depending on the available settings:
- On Android versions 9 and later, swipe up from the bottom of the screen while holding it, as if you’re trying to view recent apps.
- To remove the pinned app, your device will prompt you for your PIN or another unlock method (such as fingerprint).
- Hold down the back and recent apps navigation buttons on Android devices running version 8 or earlier (and Android 9+ devices with 3-button navigation). If you’ve enabled this feature, your device will then prompt you for your unlock code before removing the pinned app.
Limitations and Security Flaws to App Pinning on Android
If you’re looking for a way to keep your data safe, it’s smart to use app pinning on Android. However, it lacks the privacy and data protection features required for devices in many commercial or enterprise environments, such as point-of-sale, kiosk, and other dedicated Android tablet applications.
Here are some of the most notable limitations to take note of if you want to use app pinning on Android:
- Android screen pinning does not protect any of the device’s files or data. Anyone you give your phone to when you use app pinning on Android could find photos taken with your camera (this is possible with Android’s “share” intent) and upload them to the web, or send them over USB to their own device.
- Permissions are not controlled by Android screen pinning. If an app has permission to do something, so does your user. If you give a user access to a web browser app, for example, to fill out a form, they may easily navigate away from the pinned page. Even worse, they might download a harmful file.
- Android screen pinning cannot prevent the user from turning off or muting the device. Android screen pinning gives you no control over your device’s physical hardware or power buttons.
- Android screen pinning cannot disable the touchscreen on your smartphone. Unlike the Guided Access feature on the iPhone and iPad, Android screen pinning does not allow you to disable or ignore any of the touchscreen areas.
- Screen pinning on Android does not allow you to set a separate unlock password, which means that if someone knows your screen pinning “code,” they also know the code for the entire device.
However, regardless of the above limitations, if you choose to use app pinning on Android, you’ll find it to be a very useful feature that helps you achieve some semblance of privacy protection.
Using this simple guide, I believe you should find it easier to use app pinning on Android. Make sure to note the instructions and suggestions carefully to achieve the best possible results.

