Macs are typically fast machines, but it’s not uncommon to run into strange problems when using your MacBook’s keyboard. These could be software or hardware-related issues, a bug causing keyboard issues or some incorrectly changed setting. Furthermore, keyboard problems for MacBooks with a Butterfly keyboard could mean that dust or dirt particles are obstructing the keys’ travel path.
No matter the cause, there are some ways to troubleshoot and fix a malfunctioning keyboard on a MacBook. In this article, I’ll walk you through several possible solutions, so you can take advantage of any recommended option below to fix a malfunctioning keyboard on a MacBook.
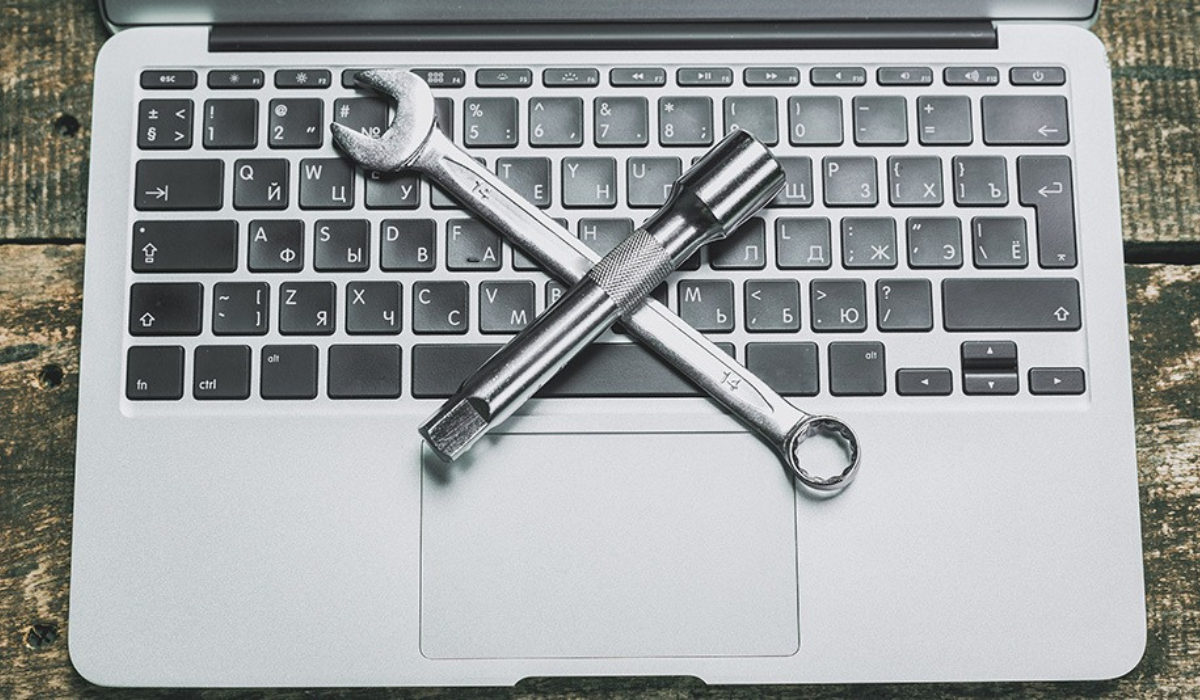
How Can You Fix A Malfunctioning Keyboard on A MacBook?
There are typically different troubles to expect with a malfunctioning keyboard. Sometimes, a key may stop responding, or all the keys could stop working at once. Also, when you press a key, a different letter or symbol could appear on the screen.
Whatever the issue you’re facing, below are some useful troubleshooting steps you can follow to fix a malfunctioning keyboard on a MacBook.
Clean Your Keyboard
This may appear like an overly simple way to fix a malfunctioning keyboard on a Mac, but many times, it does work! Dust and debris can become trapped beneath these keys, so if there’s a lot of them in the spaces between keys, one or two keys may not function well or just feel generally sticky.
So, it’s a good idea to clean your keyboard. When doing this, take extra care so as not to damage your MacBook any further. Apple recommends following these steps to clean a MacBook:
- Position the MacBook such that its base is angled to the ground or a table at a 75-degree angle.
- Blow between the MacBook’s keys in patterns (left-to-right, then top-to-bottom). Do this with compressed air and a straw to direct the pressurized air.
- Turn the MacBook around so that its right side is downward-facing and remains positioned at about a 75-degree angle.
- Use the same top-to-bottom and left-to-right blowing patterns as before.
- Turn the MacBook over one more time, this time with the left side still facing down and at a 75-degree angle.
- Go through the same blowing pattern as before.
Check the keyboard afterwards to see if it works fine again.
Update macOS
Apple releases macOS updates for a reason: to fix bugs and introduce new, cool features. If you’re using an older macOS version, it’s possible that it’s linked to the keyboard issues you’re experiencing.
As such, updating the software on your MacBook could be just what you need to fix a malfunctioning keyboard on a MacBook. So try this and see if it gets your keyboard working properly again.
Disable Mouse Keys
If the keyboard issue still remains even after updating your macOS and cleaning your keyboard, it might be necessary to adjust some well-known settings on your MacBook. Enabling “Mouse Keys” modifies your keyboard so that certain keys move your pointer instead of displaying the relevant text.
Here’s how to turn off the Mouse Keys in order to fix a malfunctioning keyboard on a MacBook:
- Select System Settings after clicking the Apple logo in the menu bar.
- From the left pane, select Accessibility, then scroll down and click on Pointer Control on the right.
- Toggle Mouse Keys off in this menu, then click the Info i button to further configure your Mouse Keys settings.
- Toggle off the following two options: toggle between Mouse Keys and Ignore built-in trackpad by pressing the Option key five times while Mouse Keys is enabled. This prevents you from enabling Mouse Keys by accident in the future.
- To save your changes, click OK at the end.
Disable Slow Keys
If the above fix still doesn’t solve the problem, “Slow Keys” could be the cause. If your MacBook has this option turned on, none of the keys will work unless you press and hold them down for a long time.
Do the following to disable Slow Keys and thus fix a malfunctioning keyboard on a MacBook:
- Navigate to the Apple menu and then choose System Settings from the dropdown menu.
- Select Accessibility from the sidebar, then Keyboard from the right-hand menu.
- Toggle the Slow Keys option off in this menu.
Examine the Keyboard Layout
If disabling Slow keys and Mouse keys does not appear to produce the desired result, there may be an issue with your keyboard layout. Here’s how you can find out and therefore fix a malfunctioning keyboard on a MacBook:
- Go to the Apple menu and select System Settings.
- From the left pane, select Keyboard, then scroll down to Text Input and click the Edit button next to Input Sources.
- On the left side of Input Sources, you’ll see a list of keyboard layouts. Select the strange keyboard layout and remove it from the list by clicking the minus (-) button in the bottom-left corner.
- If a language other than English has been added, it will be listed here as well. You can remove it from your list of keyboards using the same procedure.
Reset the NVRAM and SMC
If you have an older Intel-based MacBook, you may need to reset the SMC (system management controller), NVRAM (non-volatile random access memory), and PRAM (parameter random access memory) components on your Mac.
All of this is unnecessary if you use a modern Apple silicon MacBook. Instead, you can just restart to fix a malfunctioning keyboard on a MacBook device.
Remove Recently Installed Apps
It’s generally recommended that you install and download apps with extreme caution. So if your MacBook starts acting strangely soon after installing a third-party app, you should uninstall the app immediately. Even though the app might not be harmful, it won’t harm to uninstall it to see if that helps to fix a malfunctioning keyboard on a MacBook.
I hope the above troubleshooting techniques help you successfully fix a malfunctioning keyboard on a MacBook. However, if none of them work, consider purchasing an external keyboard or scheduling an Apple in-store visit to have a skilled professional examine your MacBook.

