Google Drive is one of the most crucial tools in any computer professional’s toolbox, as it provides seamless access to your files regardless of your device. It is a useful service for syncing files online and offline, but what happens when the syncing stops working, or you encounter upload failure errors?
Thankfully, there are several fixes, and in this article, we’ve described several ways to solve file upload errors in Google Drive, from basic to slightly more complex options.
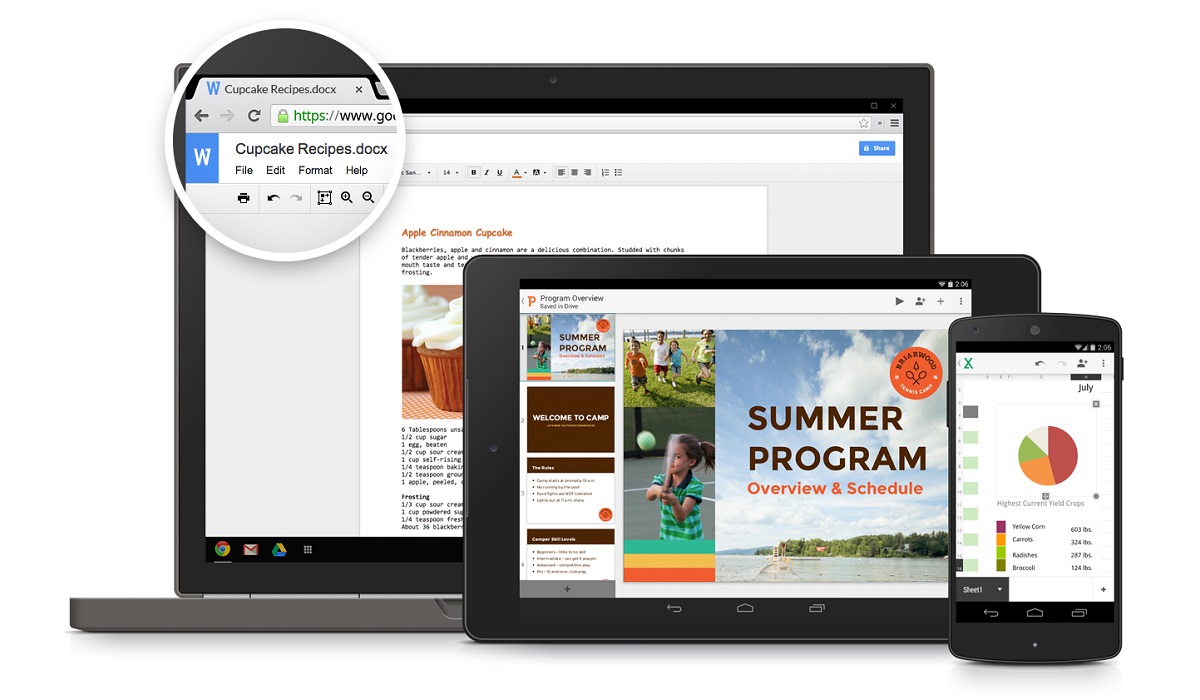
Table of Contents
How Can I Fix File Upload Errors in Google Drive?
Google Drive makes file organization very easy, so any file upload issues might affect your work considerably.
Try any of the solutions we’ve provided below to fix the file upload errors in Google Drive.
Check Google Drive’s Status
The first thing you should do if you are having trouble uploading files is to check Google Drive’s status. If the issue is not from your end, there is no point in attempting to fix it.
Visit the Google Workspace Status Dashboard to do this. Look for Google Drive in the list of Google services to see if there are any service interruptions or outages.
If Google Drive is unavailable, all you can do is wait for. If it isn’t, continue reading for other troubleshooting suggestions to fix file upload errors in Google Drive.
Check the Network Connection
If Google Drive’s status is OK, you can test the network connection to see if it is stable so you can easily fix file upload errors in Google Drive.
- Windows 10: To access Settings, press Windows + I. Select Network & Internet > Network Troubleshooter from the menu.
- Windows 11: To access Settings, press Windows + I. Select System > Troubleshoot > Other troubleshooters from the menu. Click the Run button next to Network Adapter.
- macOS: Open Utilities with Spotlight and look for the network connection(Applications > Utilities).
Check Google Drive’s Storage Capacity
If Google Drive is full, the “Google Drive upload failure” error will inevitably occur. As a result, the simplest way to check is to go to the Google One storage page.
You’ll be able to see how much of your data each Google service uses. If you’ve reached your storage limit, you’ll need to delete files or pay to increase your Google cloud storage so you can fix file upload error in Google Drive.
Rename Files with Special Symbols
Another reason for the “Google Drive upload failed” error is that the files you want to upload have special symbols in their names, such as <, >, /, \, ?, or *,etc.
As a result, you can fix file upload errors in Google Drive by checking and changing the file name. If you do discover these particular symbols, take them out and try uploading the file to Google Drive once more.
Turn off your antivirus and firewall
If you have antivirus software or a firewall, they mey get in the way of a file upload. So, to fix file upload errors in Google Drive, try turning these off to see if your files begin to sync.
To disable this, perform a system search for Windows Security and open it. Navigate to Firewall & network protection once you’ve arrived. Select your active network and turn off Microsoft Defender Firewall.
It is possible that you will need to restart your computer for the changes to take effect. Also note that tt’s always best to keep your firewall turned on, so use this as a temporary solution and immediately turn it back on if it doesn’t solve the file upload problem.
Relaunch the Google Drive app
It’s an old trick, but it works most of the time to fix file upload errors in Google Drive. Restarting the Google Drive client may successfully resolve the file upload issues.
To do so, go to your System tray and click the Google Drive icon (bottom-right on Windows, top-right on Mac). Click the cog icon, then press Exit. Reopen the utility after that.
If that doesn’t work, try restarting your computer completely. On Windows, do this by going to Start > Power > Restart. Go to the Apple menu and select Restart.
Disconnect and Reconnect your Google Account
Another option you have is to disconnect your Google Drive account and then sign in again to fix file upload errors in Google Drive.
Here’s how:
- On theright lower sideof your computer, click the Drive for the desktop icon.
- Press the cog icon, and then select Preferences.
- Click the cog icon in the upper-right corner of the new window.
- Select Disconnect account > Disconnect. This also terminates the Google Drive utility.
- Restart Drive for desktop andsign back into your Google Drive account. Then, retry the process to upload files to Google Drive.
Sign in with a different browser
The “Google Drive upload failed” issue could also be caused by the browser you’re using. Therefore, to fix file upload errors in Google Drive, try uploading the files using different browsers.
In conclusion, it’s quite simple and straightforward to fix file upload errors in Google Drive. Follow the tips we’ve provided above, and hopefully one of the above solutions will resolve the problem.
- Don’t miss our mobile phone reviews.
- Follow us on Instagram, Facebook, Twitter, and YouTube.