When getting a new smartphone, one of the most important things that you think of is how to transfer all your data from your old device to the new one. This process can be very cumbersome and, in some scenarios, downright annoying and time wasting, as we know how frustrating it can also get.
In this article, we have compiled all the helpful tips to transfer everything – all your photos, videos, files, and other data – from one phone to another, whether it is from one Android phone to another, or iPhone to iPhone, or iPhone to Android and vice versa.
Table of Contents
How do I Transfer Everything From One Android Phone to Another?
To do this effectively, you will first need to backup your old Android device, after which you can restore your new Android phone from the backup.
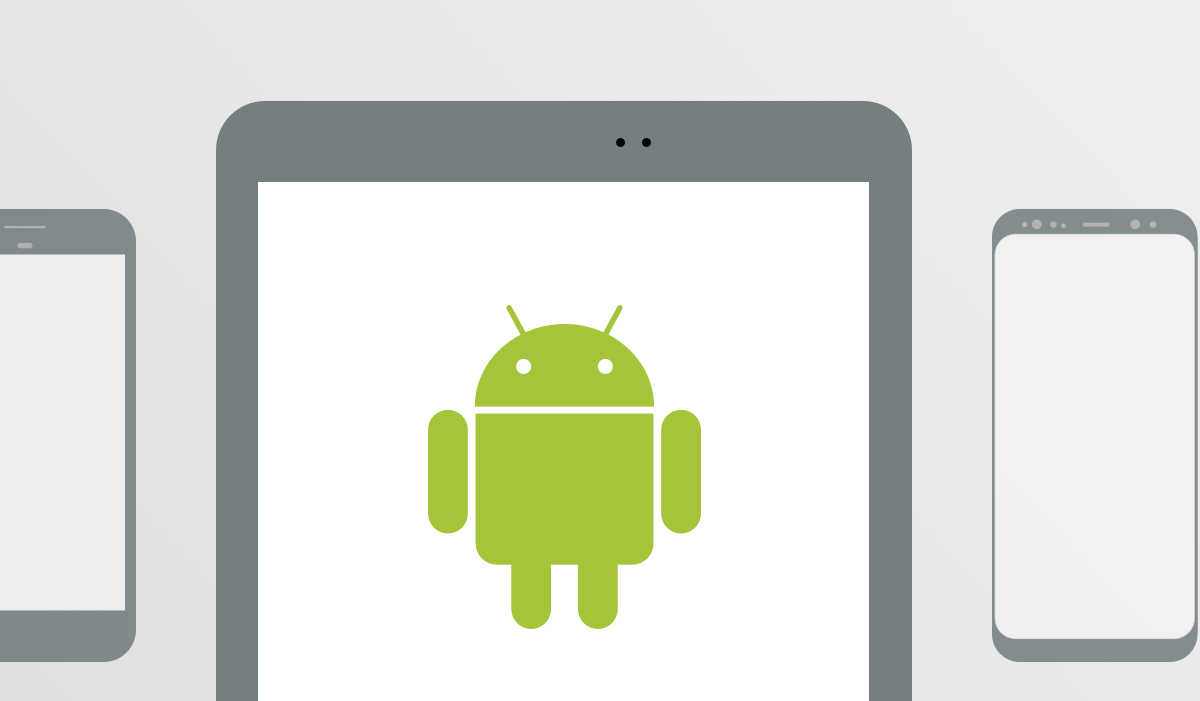
There are a number of other methods to get data from one Android phone to another, but we will be bringing you tips for transferring this data using just Google and the Settings widget of your phone.
How To Backup Your Android Phone:
- Ensure that both devices are charged and connected to Wi-Fi
- On the old Android, go to Settings and sign into your Google Account (if you are not already logged in). You can create a Google account if you do not have one.
- In Settings, go to Accounts & sync, turn on Auto-sync data if it is off.
- Return to Settings
- Tap Backup and reset
- Make sure that Backup my data is on. This will confirm that your application data, Wi-Fi passwords and other phone settings are sent to Google servers and are ready when you want to restore to a new Android.
- For Backup account, add a backup account if it is not already added.
- Finally, ensure that Automatic restore is also switched on.
Backing Up Photos and videos on your Android phone:
Photos and videos on your phone go to the camera folder and are automatically backed up safely to Google photos. To ensure that Google photos is backing up your media to your Google account, you can follow these steps.
- Open Google Photos
- Click the Menu icon in the top left corner
- Tap Settings
- Click on Back Up & sync
- Ensure that Back up & sync is switched on, also make sure there is a Backup Account added and select if you would like to Back up device folders.
After carrying out the steps listed above, you can finally restore the data to your new Android phone by following these steps:
- On the welcome screen, select your preferred language and click on Let’s Go.
- Tap Copy your data for the restore option.
- Connect to Wi-Fi to continue the process.
- On the Bring your data from… screen, click on A backup from the cloud.
- Sign into your Google Account and agree to the terms and conditions.
- A list of backup options will show up, select the most relevant backup to restore the data.
- Tap Restore to get all the data and settings from your old Android phone restored.
- Tap Apps to choose which apps to install on your new Android.
- Apps and settings will be restored in the background once the initial setup is completed.
- Next, you can restore your photos from Google Photos by opening Google Photos and signing into your Google Account.
- On the Photos tab, you can see your backed-up photos and videos.
To transfer everything from your old Android smartphone to your new one, literally, would mean also transferring your SMS and call records.
How Do I Transfer Everything From One iPhone to Another?
When attempting to transfer information between iPhones, you need to check what iOS your phone is running on. If you are not very certain, you can find this out by:
- Opening Settings app
- Tapping on General
- Tapping on About
- Looking for Version. The set of numbers just to the right of “Version” tells you the iOS your device is operating on.

For iPhones running on iOS 11 and above, you can use Automatic Setup to transfer information from one iPhone to another. Automatic Setup lets you easily use any iPhone running on iOS 11 or higher to set up a new iPhone by transferring settings from the current device to the new one. You can do this by following these steps:
- Turn on the new iPhone and place it close to the older one.
- Select language and then tap Continue.
- The Quick Start screen will ask you to set up new device with your Apple ID.
- If you can’t find the option to continue on your old iPhone, you can turn on Bluetooth.
- Once the animation appears on your new iPhone, hold the older device over it and then center the animation in the camera viewfinder. Wait for the message “Finish on New Device” to display.
- In a scenario where you cannot use your old iPhone’s camera. You can alternatively click on “Authenticate Manually” and then follow the instructions.
- On demand, enter your old iPhone’s passcode on the new one.
- Follow the next set of instructions, showing you how to set up Face ID or Touch ID on your new iPhone.
- Select if you would like to restore apps, data and settings from your most recent iCloud backup.
- Agree to the Terms & Conditions that will appear afterward.
- Click on Continue under Express Settings to use the settings for Location, Find My iPhone, Siri and others.
- Ensure that both iPhones are still kept close to each other as the data is transferred from the old iPhone to the new one.
- Ensure that the new iPhone is connected to Wi-Fi and also plugged to a power source after the setup process, this will allow the music, photos and apps to be downloaded automatically from iCloud to your new iPhone.
For iPhones running on operating systems older than the iOS 11, you will have to backup your old iPhone and restore the new iPhone from the Backup. You can try backing up your old phone and then restoring your new iPhone through iCloud, if this does not work, you can follow these steps to backup your old iPhone and restore to the new one.
To Backup Your iPhone to iCloud:
- Connect device to Wi-Fi.
- Locate and click on Settings
- Click on your name
- Tap iCloud
- Tap iCloud Backup, if the iCloud Backup is off, you can turn it on and proceed.
- Tap Back Up Now.
You can restore your new iPhone from the iCloud Backup by following these steps:
- Switch on your new iPhone and you will see a Hello screen. If your phone is already set up, you will have to erase all its content before proceeding to restore from the backup.
- Follow the setup instructions till you reach the Apps & Data screen.
- Tap Restore from iCloud Backup
- Sign into iCloud using your Apple ID
- Select a backup from the list of backups available.
- The new iPhone will restore and restart.
How Do I Transfer My Apps From Old iPhone to New iPhone?
You can move apps from an old iPhone to a new one using either the App store or iCloud. To transfer apps from one iPhone to another through iCloud, you need to have a recent backup of your old iPhone, once you are certain of this, you can follow these steps:
- Switch on your new iPhone and follow setup instructions to the letter.
- On your Apps & Data screen, tap Restore from iCloud Backup
- Your new iPhone will ask you to sign into iCloud, use the same Apple ID from your old iPhone.
- Then tap Next and choose the most recent backup to install.
After a brief moment, your new iPhone will be restored with all the apps from the older device available on the new one.
You can also make this transfer happen using the App Store. This is particularly useful when you want to hand-pick the apps you will need on the new device and not just transfer all of the apps from your previous phone. You can follow these steps to achieve this.
- Start the App Store app on your new iPhone.
- Search through the store to find the specific app(s) you want to install.
- You should see a cloud icon, showing that you have already installed the app in the past. Tap the cloud to install the app. There would be no need to authorize download with Face ID, Touch ID or a password, as you already own the app.
- Repeat this same process for any other app you would love to install.
How To Transfer Information From Old iPhone To New iPhone without iCloud?
The question “How do I transfer Information from iPhone to iPhone without using iCloud?” is one that pops up every now and then with iPhone users. Most folks make use of iCloud to transfer information between iPhones, but some of its limitations like a need for a Wi-Fi connection to sync data occasionally make it a problematic option.
However, there a number of ways to transfer information between iPhones without using iCloud. Some of these include using a Third-Party Software for data transfer and using AirDrop.
Transferring Data From iPhone to iPhone Using a Third-Party Software
You can make use of the iOS data transfer tool- EaseUS MobiMover – to transfer supported files from one iPhone to another. This is only useful for devices operating on iOS 8 and above, the software lets you transfer multiple files to your new device without syncing.
You first need to download this app on your PC or Mac, after which you can follow these steps.
- Connect both iPhones to your computer with compatible USB cables, then tap Trust This Computer on both devices. Run the EaseUS MobiMover and select the Phone to Phone mode on the main screen. Decide the transfer direction i.e from old iPhone to new iPhone or vice-versa. When done, click Next to proceed.
- Here, all the iPhone data are presented with numbers and file size. Pick a category of data you want and then click Transfer.
- MobiMover will transfer selected files from one iPhone to another with ease. You can check the corresponding apps when the process is complete to see the newly added files.
AirDrop lets you share files between two iOS devices wirelessly. This process is quite convenient especially when both devices are AirDrop supported. It can come in particularly handy when transferring photos and contacts between iOS devices. To use this method, simply follow the steps below.
- Make sure that both iPhones are within the Bluetooth and Wi-Fi range.
- Enable Bluetooth and Wi-Fi and ensure Personal Hotspot is turned off on both smartphones. Turn on AirDrop and set transfer files to Contacts Only or Everyone.
- Select the files you want to send and click the Share button.
- Click AirDrop and choose the target device.
- Click Accept on the target(receiver) device.
How Do I Get Photos From Old iPhone to New iPhone
You can transfer photos from your old iPhone to the new one through a number of methods. You can make this transfer with iTunes or iCloud.
To send photos from one iPhone to another with iTunes, you need to back up pictures from the old iPhone and sync the pictures to the new one. You can follow these simple steps to get it done.
- Connect your old iPhone to a computer and run iTunes.
- Click the iPhone device button within iTunes.
- Click This computer > Back Up Now > Apply to start the back up process of your old iPhone to the computer including photos.
- Then plug out the old iPhone and re-connect the new iPhone to the computer via USB cable.
- Click the iPhone device button within iTunes, then select Photos > Sync Photos > Sync. Wait for a couple of moments, as the photos would be transferred to the new iPhone.
To transfer photos between iPhones using iCloud, carry out the following steps.
- Open the Settings app on your old iPhone.
- Tap your name at the top of the Settings screen to open Apple ID profile.
- Tap the iCloud option on your profile.
- Tap Photos
- Ensure that the button next to iCloud Photos is enabled. This will make sure all your photos are saved to your Apple ID account.
- Turn on your new iPhone and go through the setup instructions till you get to Apps & Data page.
- Select Restore from iCloud Backup.
- Sign in to iCloud with your Apple ID information
- A list of all backups will appear. Select the one that contains the pictures you want. Then wait a few minutes for the photos to transfer to your new iPhone.
Do Apps Transfer To New iPhones?
Yes, apps can transfer from an old iPhone to a new one. As stated earlier. This can be achieved using the App Store or iCloud.
How To Transfer Information From An Android Phone To An iPhone?
For users who are trying to cross from one camp to another, transferring data between your two different phones may be a bit of a hassle, especially for users moving from an Android phone to an iPhone. You should ensure that other iOS devices around are switched off before starting the process, this helps to prevent any issues that may occur during data transfer.

You can start the process by following these steps.
- Connect your Android and iPhone to Wi-Fi.
- On the Android device, download and open the Move to iOS
- On your new iPhone, go through the first steps to setup the device till you reach the Apps & Data
- Tap Move Data from Android > Continue.
- You will receive a code on your iPhone.
- Enter this code into your Android phone in the Move to iOS App.
- Select the data you would like to transfer > Next. This process may last a couple of moments depending on the volume of data being transferred.
- Once the transfer is complete on your iPhone, click Continue Setting Up iPhone.
- You will create a new Apple ID or you can enter an existing one. You can then proceed on the rest of your new iPhone setup.
How Do I Transfer Information from My iPhone To Android?
The following steps are helpful when looking to transfer information from an iPhone to an Android device.
- Download the Google Drive App to your iPhone.
- Sign into your Google Account (if you have one) or create a new account.
- Tap Settings > Backup.
- You can backup contacts, calendar, videos and photos from here by tapping Start Backup.
- It’s best to keep your iPhone connected to Wi-Fi and a power source as this process may take a while to complete.
- Once backup is complete, use your new Android phone and sign into your Google Account.
- Your information will transfer over to the new Android phone.
Can I transfer my text messages and call logs from Android to iPhone?
The first method to transfer text messages from Android to iPhone XS (Max) is using the official Move to iOS app from Apple. Message history, call logs, contacts, web bookmarks, apps, etc, can be transferred from your Android to any iOS device. Download, install and launch Move to iOS on your Android phone.
Now you know how to transfer everything across Android smartphones and iPhones, whichever direction you are moving. Enjoy using your new phone!.