Two-factor authentication works as an additional layer of security for your Apple ID that ensures you are the only person who can access your account, even if someone else happens to know your password.
With all the valuable information on your Apple devices these days, you want to make sure no one can reset it. Thankfully, two-factor authentication ensures the complete protection of your Apple ID accounts, so take a moment to set it up now and protect your account.
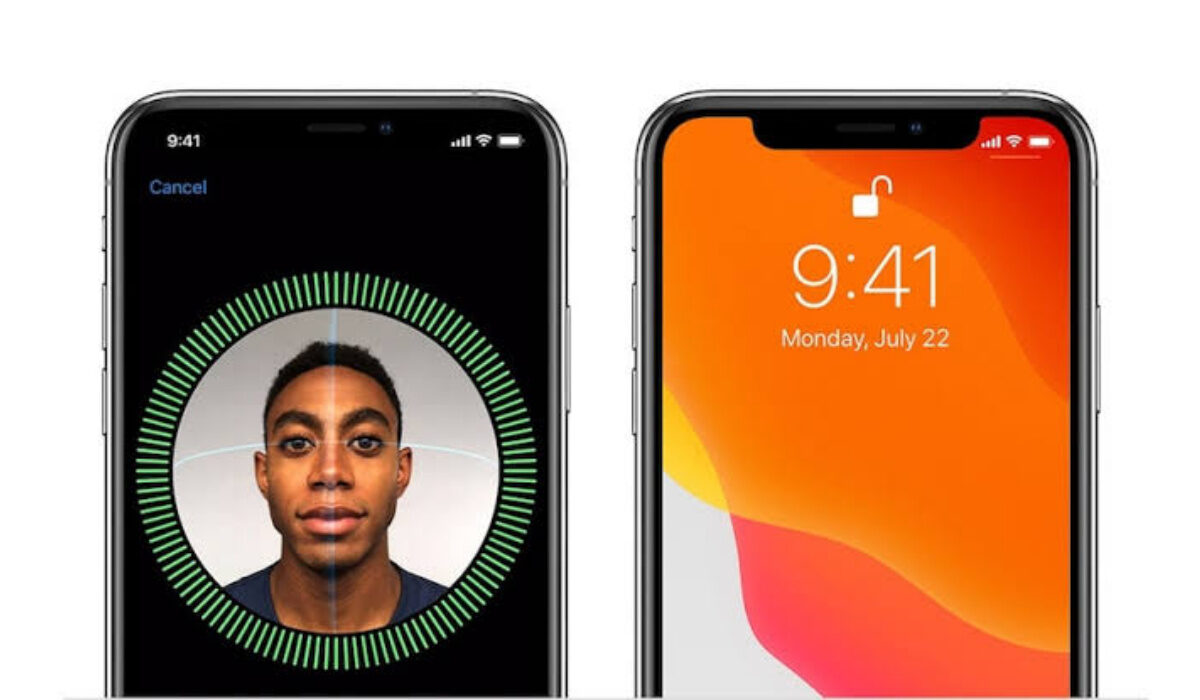
In this guide, we’ll walk you through how to set up two-factor authentication for Apple ID accounts.
How Can You Set Up Two-Factor Authentication for Apple ID accounts?
It’s possible to set up two-factor authentication for Apple ID accounts on your iPhone, iPad or Mac device. We’ve described the steps to follow below.
Setting Up Two-Factor Authentication for Apple ID accounts on iPhones and iPads
You won’t need to download any third-party apps to set up two-factor authentication for Apple ID accounts if you have an iPhone or iPad. Apple has a built-in authenticator to help secure websites or apps that support the feature. Here’s how to do it.
Step 1: Go to Settings and enable two-factor authentication
Follow these steps if you have iOS 10.3 or later:
● Open the Settings app.
● At the top, tap [your name] or your Apple ID profile as you’ll see on devices running iOS 14.5 or later. Make sure you’re logged in to the account that you want to secure with two-factor authentication.
● Select Password & Security.
● Locate the Two-Factor Authentication setting and enable it.
● Press Continue.
If you’re using iOS 10.2 or earlier, follow these steps:
● Navigate to Settings > iCloud.
● Tap your Apple ID and then select Password & Security.
● Turn on two-factor authentication by tapping the button.
● Press the Continue button.
You may be asked to provide answers to your Apple ID security questions.
Step 2: Enter and confirm your reliable phone number
● When you sign in, enter the phone number with which you want to receive verification codes. You can receive the codes via text message or automated phone call.
● When you click on the Next button, Apple will send a verification code to the specified phone number.
● You’ll receive a text message or call, and the next screen will prompt you to enter the six-digit verification code.
● Tap “Didn’t get a verification code?” to send or resend a verification code.
That’s all! It’s pretty easy to set up two-factor authentication for Apple ID accounts on your iPhone or iPad through the steps outlined above.
You will only be asked for a verification code again on your iPhone if you sign out completely, erase your iPhone, sign in to your Apple ID account page in a web browser, or change your Apple ID password for security reasons.
Setting Up Two-Factor Authentication for Apple ID Accounts on Mac
The process of setting up two-factor authentication for Apple ID accounts on a Mac is nearly identical to setting it up on an iPhone or iPad. Here are the steps to follow if your Mac runs macOS Big Sur 11.3.1.
● Navigate to System Preferences.
● Click on Apple ID in your profile at the top.
● It should launch the Apple ID pane. Click Password & Security in the left column.
● Locate the Two-Factor Authentication setting, then enable it
● You may be asked to confirm your identity by answering security questions.
● Enter a phone number to receive verification codes and select whether you want text messages or phone calls.
● To complete the process, enter the code sent to you immediately.
If, on the other hand, your Mac runs macOS Mojave or an earlier operating system, follow these steps to set up two-factor authentication for Apple ID accounts:
● Navigate to System Preferences.
● Select iCloud.
● Press the Account Details button and, if prompted, sign in.
● Click the Turn on two-factor authentication button on the Security tab. Read the message and then press theContinue button.
● Answer your security questions to verify your identity.
● Enter a phone number to receive verification codes and select whether you want text messages or phone calls.
● To finish, enter the code that was sent to you right away.
Please note that you should add more than one trusted phone number in case you lose access to your primary trusted phone number.
In summary, use the instructions in this guide to set up two-factor authentication for your Apple ID account on your iPhone, iPad or Mac.