PDFs present documents in an orderly manner, but a notable downside is that they can be challenging to edit. As such, when you want to edit a PDF, it’s common practice to convert it first.
Truly, there are numerous tools available to help convert PDF files to Word documents. However, why download apps you’re not even sure will work when Google Drive is a much better solution?
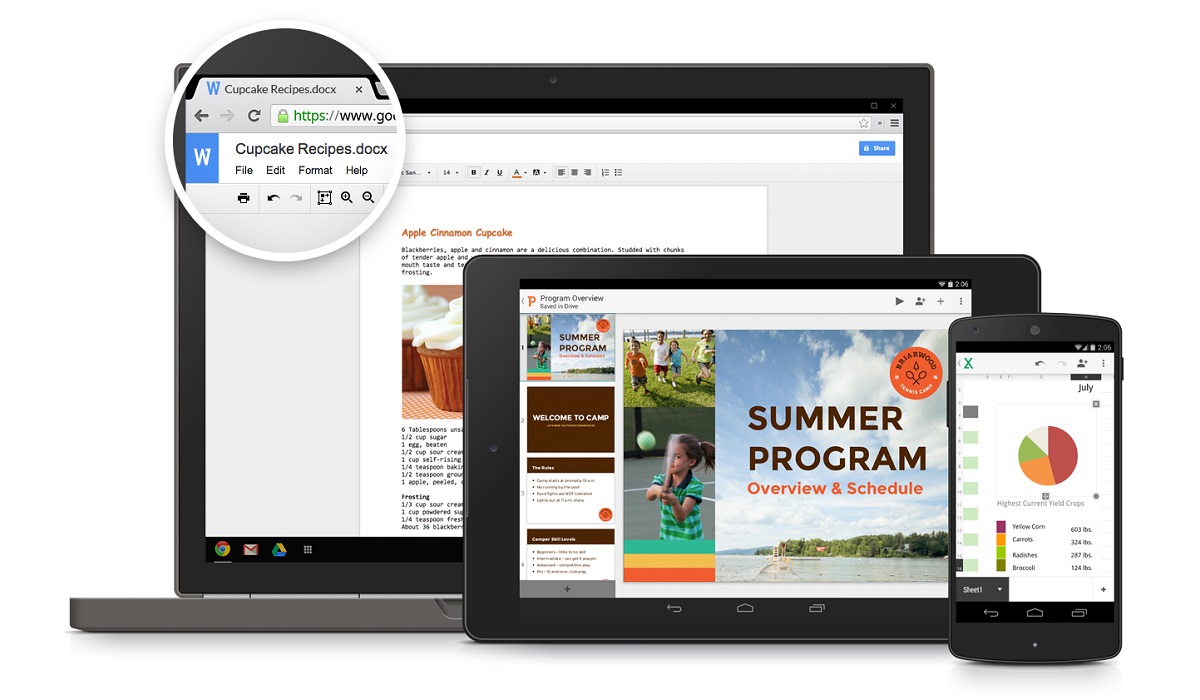
Anyone can easily convert PDF files to Word using Google Drive. This way, there would be no need for converter apps or websites. If you don’t know the steps involved, keep reading this guide to learn how to convert PDF files to Word using Google Drive.
How Can I Convert PDF Files to Word Using Google Drive?
It’s pretty easy to convert PDF files to Word with Google Drive, as long as you’re following the right steps. Note though that to convert PDF files to Word using Google Drive, you’d first need to convert the PDF file into a Google Doc before downloading it in a Word document.
Your conversion might be quicker if you convert your PDF into a Google Doc without keeping the document’s original formatting because if you transfer the original formatting, the conversion may take longer to complete. Below are the instructions you need to get it done:
Step 1: Save the PDF file
First, the PDF document you want to convert should be saved on your computer’s hard drive. To save a PDF, click the “Save” button located at the top-right corner of the PDF document.
When saving the file, ensure that to name it in a way that makes it easy for you to locate when you’re uploading it to your Google Drive account.
Step 2: Sign in to your Google Account
Next, log into your Google Drive account; you’ll need to do this before you start converting the PDF file to Word. You’ll be able to execute the conversion through your account, and you also get a location to save the converted file once you’re done.
Step 3: Upload the PDF file
Upload the PDF file to your Drive account after you’ve logged into your account. To do this, choose the “New folder” tab. After that, select the “Upload files” button.
Next, select the option to upload a document from your PC afterward. Look for the PDF file in question, then click on it to upload it to Google Drive.
Step 4: Open the file with Google Docs
Right-click the file once it has been uploaded to your Drive. You’ll then be given a drop-down selection of options. Choose “Google Docs” from the drop-down menu after clicking the “Open with” button.
When you click it, the process of converting the PDF file to Word with Google drive begins. Depending on the size of your document, this can take some time. For instance, very large documents could take several minutes. But after it’s done, you ought to have a text-editable version of your PDF.
Step 5: Check and Download the File
As soon as you’re done converting the PDF File to Word using Google Drive, it automatically downloads to your Google Docs account. It appears as an editable document in your Docs account. Verify your account to make sure the PDF is converted properly.
You could also choose to tidy up some of the document’s content. This method of converting PDFs to Word documents using Google Drive can sometimes produce odd outcomes, such as badly aligned texts or misspelled words. So if you prefer, you may manually tidy this up, or you can just leave it the way it is.
It’s okay to stop here if you prefer for the document to be a Google Doc rather than a Word document. You will need to download it, though, in order to use it offline. By selecting the desired file format under File > Download, you can download it easily. The .docx format is the one you should use if you intend to open the document with Microsoft Word.
In summary, the procedure to convert PDF files to Word using Google Drive is rather easy, you just need to make sure to follow the instructions correctly.
- Don’t miss our mobile phone reviews.
- Follow us on Instagram, Facebook, Twitter, and YouTube.

