I am a huge fan of Canva, the simple and easy-to-use graphic design tool. The service went mobile in 2020, first with an iOS app, and also now with Android. I use Canva regularly and can tell you that it is just as great to use as the website. In this article, I show you how to use Canva, too, to create eye-catching graphics, if you are new to the app.
If you have been held back by not being able to afford a graphic designer, Canva is the service that lets you create professional grade designs – flyers, banners, YouTube thumbnails, and more – even if you have no idea how to use regular graphic design tools. It deploys a drag-and-drop interface to help you get work done.
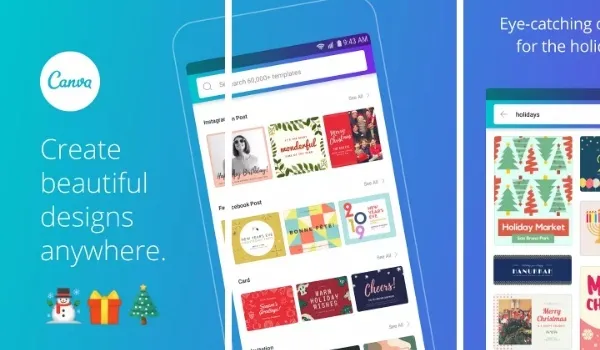
Drag an image to where you want it, adjust transparency; type your text, select a colour; and in a few minutes, you have a design ready for social media, for use on your website, or for printing out. You can download and share, too, all from the Canva app or website.
If you want to build a website – be it a personal blog or business website, there are great tools out there now that require no knowledge of coding on your part and with which you can build your website in a manner of minutes. This is similar to how Canva works. You do not need to have professional knowledge of graphic design to use it for creating eye-catching images for your website or social media account.
Thankfully, the iPhone and Android apps for Canva rock just as much as the Canva web interface does. Using the Canva app is a breeze. It is a testament to the thinking and design skills of the team behind it that they were able to translate the simple, easy-to-use interface of Canva on a big screen to the tiny screen of a smartphone.
Who can use Canva? Anyone. If you know how to use Facebook, Instagram, Snapchat, or Twitter, you will be comfortable with the app. Almost anyone can use Canva easily. While it does not necessarily replace a professional graphic designer, you can use Canva to get by without one. I am betting that graphic designers will love it too and will likely use it a lot.
I now use Canva on mobile – both iPhone and Android, and I can tell you that it is an amazing app. You have to experience it, because, you know, the taste of the pudding is in the eating. I do not remember the last time I used the Web interface.
Tutorial on how to use Canva for Beginners
Download and install the app to your iPhone, or your Samsung, OnePlus, Nokia, or TECNO smartphone. You can download it from Google Play HERE. You can also download Canva for iPhone HERE. If you don’t want to use the app, open your Web browser and go to canva.com.
Create your free account and sign in. Do not forget that to use Canva, you need to have a stable Internet connection, as it is a cloud service. All your work happens in the cloud and you will be able to download the finished design to your phone.
Use pre-built templates. On the first page (dashboard), you will be presented with the option to try some pre-built designs/templates. These include mobile video, Instagram story, YouTube thumbnail, and many others. As you are a beginner with no graphic design skills, this is your best option. Scroll through the suggested designs till you find one that describes what you want to create. Pick that.
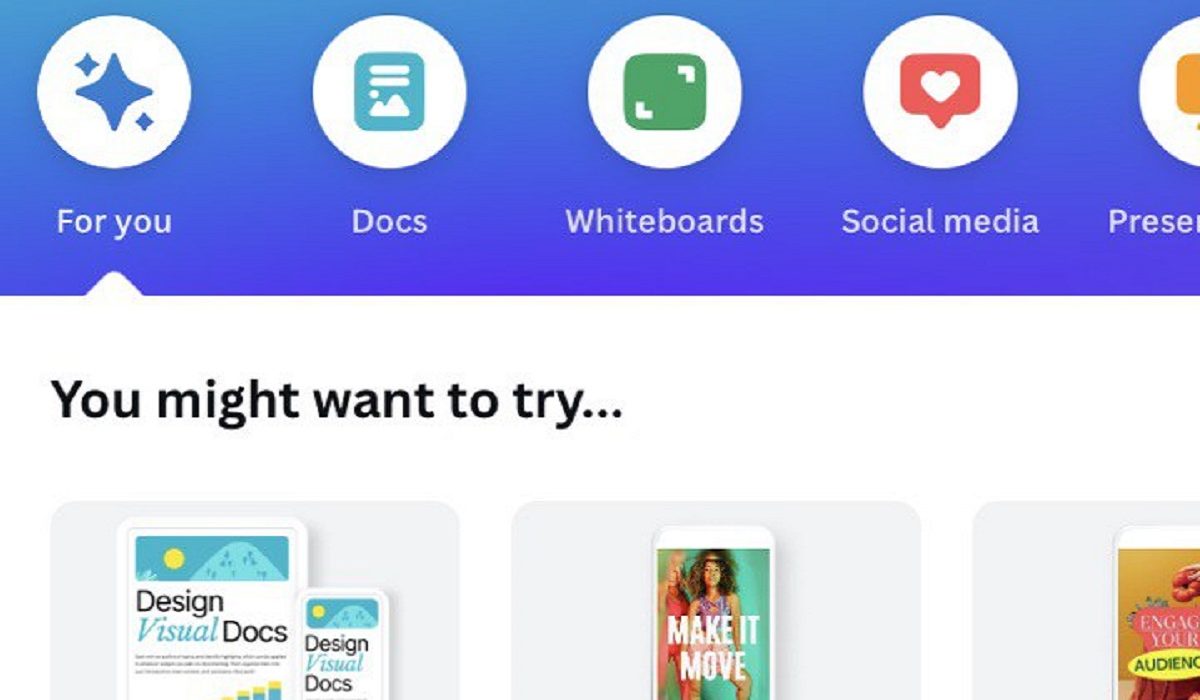
Pick a free design. On the next page, you are now presented with scores of designs to select from. Scroll through and pick one that catches your fancy. Canva opens that design up for you.
Edit/Modify the selected design. Now it is time to modify the design you picked – use the tools on the page to resize, add text, change colours, move items around, add new images, etc. Tap on any item on the design that you want to modify, e.g., text, a photo, a banner, etc.
If you tap on a text, you will notice a contextual menu appear at the bottom of the Canva app, with options to Edit the text, change the font, change the font size, change the font color, etc. Tap on which action you want to carry out and do it. Canva saves your work automatically, as long as you have an active Internet connection, so do not worry. You can also use the Undo button at the top of the page to rectify any mistake you commit.
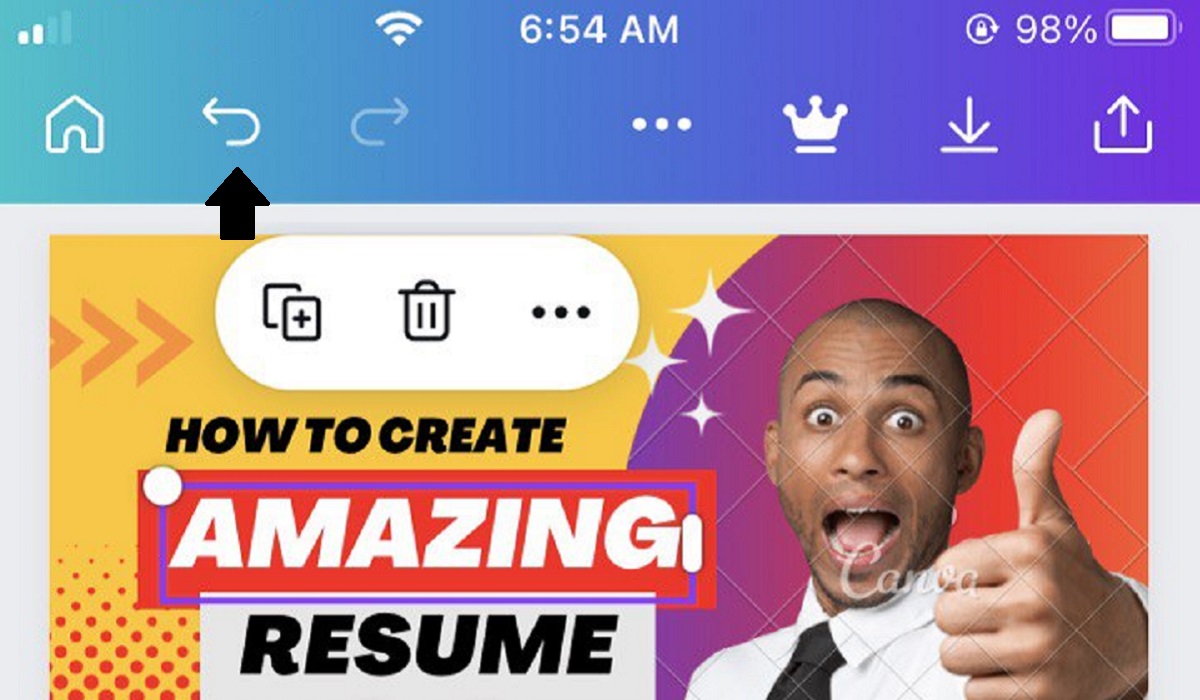
To delete or remove an item in your design, tap on that item and a small pop-up menu will appear near it, with actionable options. One of them is a dustbin icon; tap on it to delete the item you selected. Again, if you delete anything by mistake, you can correct that by using the Undo button at the top of the page.
Download your artwork. When you are done, click the Download button to download your design and then use on your website, or use the Share tools to share to your social media page.
Do not fuss if your first designs are not as fantastic as you would have wanted; you will get better at it. The important thing is that you now know how to use Canva to create a quick graphic for your use. As you get better at editing pre-built designs when you use Canva, you will develop the skills and confidence required to create your own designs from scratch.

