What is Display over other apps, also called Draw over other apps? Sometimes, a situation may arise where you need two apps open at the same time because you’re working simultaneously on both. For instance, imagine being able to explore other applications while listening to a seminar without having to make the app any smaller. Using the Android functionality that lets you display or draw over other apps is helpful in this situation.
If you also need to prioritize using one app over other apps, this feature helps you do so. In case you have no idea how to use it correctly, we’ve created this guide for you. We’ll discuss in this article what the “Draw/Display over other apps” feature is, and how to use it successfully on your Android smartphone.
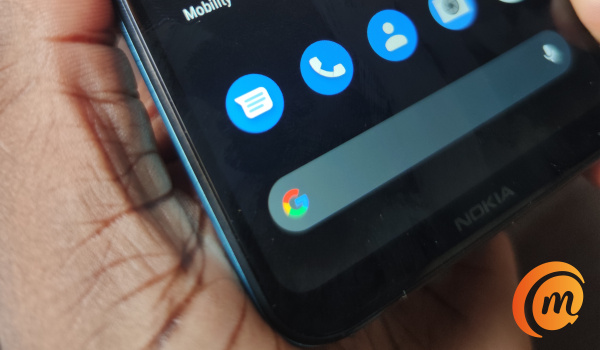
Table of Contents
What is the “Draw/Display Over Other Apps” Feature?
A unique permission on Android devices called “Draw Over Other Apps” or “Display Over Other Apps” enables one app to be displayed on top of other apps. For instance, certain screen recorders require this permission in order to record any other apps on your phone or tablet.
In another instance, while viewing tutorials on YouTube, you might want to take notes online. With the aid of the “Display over other apps” feature, you can do this easily. With this, you can launch YouTube in full screen mode and launch Notes in a little window, thus letting you perform both tasks at once.
Normally, without making changes to the settings, YouTube cannot be played in the background. However, you can browse other apps and view YouTube at the same time by choosing to use the Display over other apps feature.
Can All Apps Use the “Draw/Display Over Other Apps” Feature?
One of the most helpful multitasking options on Android smartphones is the “display over other apps” feature. Depending on your use cases, you might need to disable or enable the feature.
Certain applications won’t let other applications display over them. This might include apps for transactions, online games, shopping, and other privacy-based activities. These apps might refuse to launch if another app was running on top of them and prompt you to disable the feature for screen overlay, draw over, or display over other apps.
They’ll typically do this by displaying a “Screen Overlay Detected” warning message. The feature must be disabled in such cases for these apps to stop reporting screen overlay issues.
How to Enable “Display Over Other Apps” on Android Phones
The ability to draw over or display over other apps doesn’t require a separate app, and it works with practically all Android smartphones. Below, we spell out how to enable Draw over other apps for the most popular Android smartphone brands.
Draw over other apps on Samsung phones
Follow the instructions below to enable the “draw over other apps” feature on Samsung devices. Note that this function is called “appear on top” in Samsung smartphones.
- Go to Settings on your Samsung smartphone. You can use the navigation bar to reach the Settings or you can use a straight search to find a particular setting.
- As you go to the bottom, look for the Apps setting. Launch it when you find it.
- Three dots can be found in the upper right corner; from the six possibilities that will display on your screen, choose the fourth option that reads “Special access.”
- Now click on the “Appear on top” option. you will be shown all the available apps on the smartphone.
- Enable the applications you want to be displayed on top of other apps.
Draw over other apps on Huawei phones:
- Go to Settings.
- Choose the Apps option by clicking or touching on it
- Navigate to “Special access” in the applications menu, then open it.
- Choose the app you wish to allow or disable the “Draw over other apps” feature for.
- You can then enable or disable this feature for specific apps from this page.
Draw over other apps on Redmi phones:
- Go to Settings and select Password and Security.
- Scroll down to the privacy option.
- Then, in the privacy settings, choose “Special app access”.
- You’ll see a list of the specific permissions you can grant to your applications. the display over other applications
- All available apps will now be listed. For the particular app you want, you can enable or disable the “display over other apps” feature here.
Draw over other apps on OPPO smartphones:
- Go to Settings, scroll down to App management, and then click on it.
- Next, look for features in the App Management, then select Display over other apps.
- Allow it for all necessary apps.
- On your Oppo smartphone, you can now use the display over/draw over other apps feature.
Apple, regrettably, does not support this capability on iPhones. Thus, you are unable to activate Screen overlay on an iPhone. On iPhones, even third-party apps do not function properly. However, the iPhone allows you to employ a split-screen to achieve similar functions.
In summary, this guide has provided all the instructions that should guide you to activate the “Draw/Display Over Other Apps” feature on the most popular Android smartphones. You can then take advantage of this feature to multitask between apps as you please. Make sure to do this with care and not use it for all apps, especially password-sensitive or financial apps.
- Don’t miss our mobile phone reviews.
- Follow our news on Google News.
- Join our WhatsApp Group, to be notified of the most important articles and deals,
- Follow us on Instagram, Facebook, Twitter, and YouTube.

