As you constantly use your desktop or laptop computer, you’ll notice that its performance can deteriorate significantly if there is too much clutter stored on it. It might be time for thorough cleaning of your computer’s hard disk if you suddenly notice a slowdown in your device, frequently freezing programs, or if you sometimes have trouble finding important data.
It is easy to get so carried away with work every day that you forget to declutter and clean up your hard drive. It’s also possible that you’ve never attempted to free up space on your hard drive because you just don’t know how to go about it.
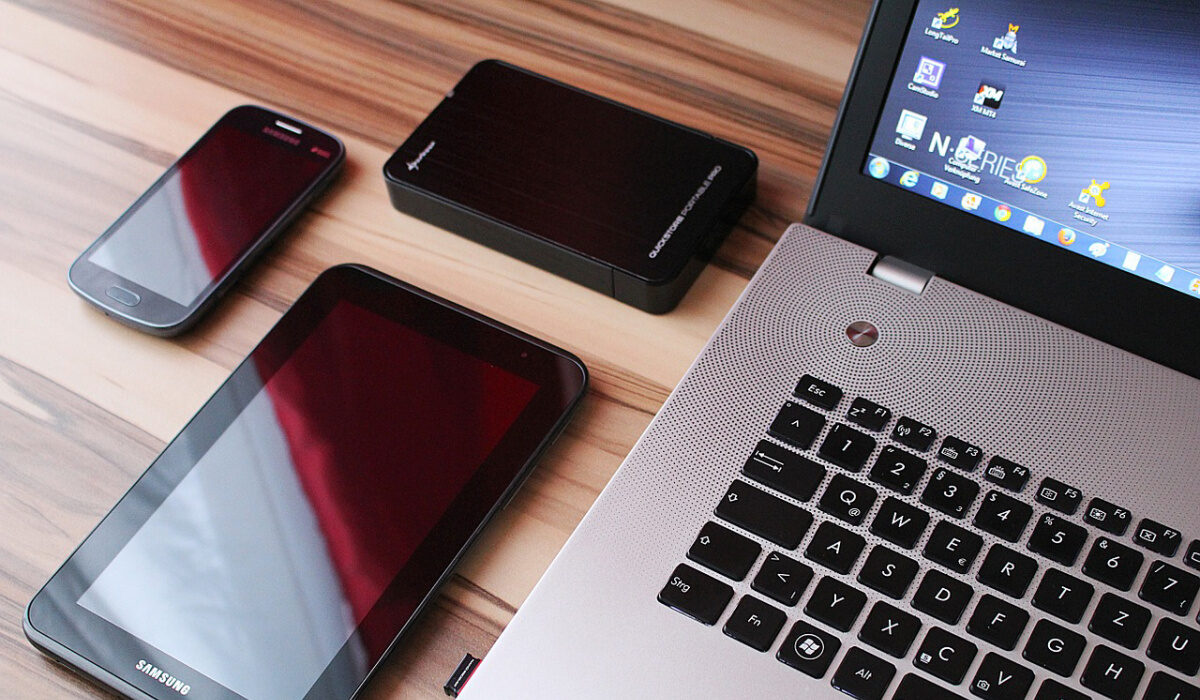
If you’re one of the people in this situation, you’re in luck! We’ve compiled this easy guide for you to follow whenever you decide to free up precious space on your laptop’s hard drive. Simply follow the instructions we’ve provided and you’re good to go!
Uninstall Irrelevant Programs
One thing you should probably keep in mind is that, the fact that you don’t use an outdated program anymore doesn’t mean the program isn’t still lying around somewhere. You always need to delete unused applications if you want to regain control over your storage space.
For this to be done effectively, follow these steps:
- Access the desktop on your computer, then click the Start button.
- Choose Apps.
- Select Apps and Features afterward.
- To determine which programs are consuming the most space, sort them by size.
- Click Uninstall after you’ve found the programs you don’t use anymore, this will help get rid of them.
Sort the Files and Programs on your Desktop
Even though we’re all aware there is a better option, many of us still tend to store all our files on the desktop automatically. Your computer will run more slowly if your desktop is cluttered, as these files require operational memory to display continuously.
Instead, move files that don’t need to be on the desktop to the Documents, Videos, and Photos folders, and think about eliminating any documents you don’t need. When you get rid of them, your hard drive will have a little more room, and the ones you keep on the desktop won’t make your computer run slower.
Delete Temporary Files
Whenever you visit a website, a trail of files that includes text, image, and cookie files is left behind, and this trail speeds up your return visit. There’s no need to keep these temporary files around if privacy is a concern or if you require additional disk space.
For the best results, consult your browser manual as each type of browser has a unique method for deleting these files. The Windows tool can also be used to deal with temporary files. Also, take advantage of this chance to clear your cache, erase temporary files, and delete cookies to improve your surfing instantly.
Sort your Downloads
One of the simplest ways to free up space on a laptop’s hard drive is to go through the lengthy list of downloads you probably have there.
Even the best of us have at one point or the other downloaded PDF papers, music, images, and videos that we might never use again. However, some downloads are crucial, so spend some time going through your downloads folder and transferring crucial data to the proper permanent locations.
Once you’re done, click on All, then select Delete to get rid of the remaining downloaded files.
Save your Files to the Cloud
Lastly, a time might come when your desktop or laptop just won’t be able to accommodate all of your storage needs. This is one of the explanations given by professionals for why you should frequently back up crucial files to the cloud storage provider of your choosing. Not only will doing this free up valuable disk space, but you’ll also be covered if your hard drive fails, you misplace your device, or something else happens to harm your data.
It can be challenging to always remind oneself to make backups, though. Large volumes of data can get transferred all at once if you don’t back up consistently, thus putting your data at risk.
Select the utilities included with the majority of PCs and laptops that are meant to automate this procedure to divide the effort into manageable portions and ensure that you don’t fall behind on your backups.
Also, consider transferring data to an external storage device if you need to transfer data fast or you only have access to metered internet service. These are a safe, cost-effective, plug-and-play option for keeping crucial files accessible when you need them.
In summary, although it can take some time, making room on your hard drive is a necessary element of a normal PC maintenance schedule for both laptops and desktop computers. The more frequently you can complete these procedures, the quicker they will all go and the more effectively your device will operate. A few extra duties, such as routinely eliminating blurry or redundant photos, can also prove helpful.
Also, don’t forget to permanently remove all the files and applications you’ve deleted from your hard disk. To ensure that the trash is permanently removed, the Recycle Bin needs to be emptied once more.
We hope you’ve found this article helpful, and so we encourage you to recommend it to your loved ones.
- Don’t miss our reviews.
- Follow our news on Google News.
- Join our WhatsApp Group, to be notified of the most important articles and deals,
- Follow us on Instagram, Facebook, Twitter, and YouTube.

