Being able to back up the data you have on your phone is crucial. Especially when it comes to important information, work files, music, e.t.c. There are two broad ways you can back up your iPhone. They include using iCloud or your computer. Depending on what kind of PC you are using, we can also further break the computer option into two – Mac and Windows. That gives you three different ways you can back up your iPhone. Let’s dive in and learn how to use these two methods.
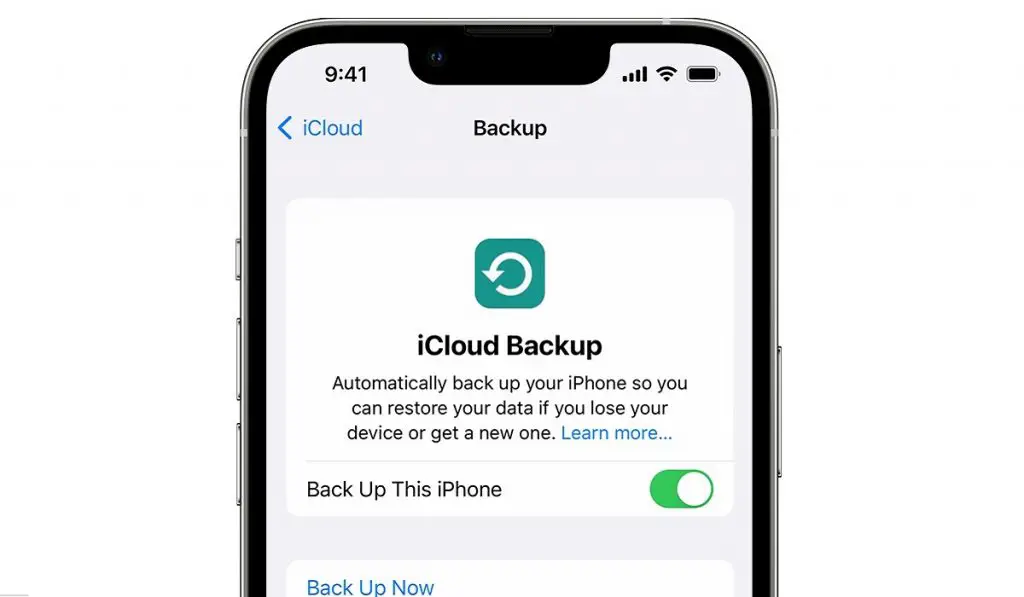
How to back up your iPhone using iCloud
Backing up your data with iCloud is relatively simple. Follow the directions below.
• Go to your Settings > your name > iCloud > iCloud backup
• Turn on iCloud to back up.
When you do this, iCloud automatically starts to back up your iPhone. This is also done daily when your iPhone is connected to power, locked, and connected to Wi-Fi.
• If you want to manually backup, tap “Back up Now“.
To view your iCloud backups, go to Settings > [your name] > iCloud > Manage Account Storage > Backups. To delete a backup, choose a backup from the list, then tap Delete & Turn Off Backup.
Note: If you turn on an app or feature to use iCloud syncing (in Settings > [your name] > iCloud > Show All), its information is stored in iCloud. Because the information is automatically kept up to date on all your devices, it is not included in your iCloud backup. And this is the big advantage of backing up your device with iCloud: it can be automated and it happens quietly behind the scenes.
Note also that you need an active cellular data or WiFi connection for iCloud backups to happen, so be sure to sign up for a mobile data plan, preferably an unlimited data bundle. If you have a lot of images, videos and other heavy files, you do not want to use a metered Internet connection.
Back up your iPhone using a Mac Computer
Now for the alternative option, you can use your Mac to back up your iPhone, here’s how;
• Connect your iPhone to your computer with a cable.
• In the Finder sidebar on your Mac, select your iPhone.
To use the Finder to back up your iPhone, macOS 10.15 or later is required. With earlier versions of macOS, use iTunes to back up your iPhone.
• At the top of the Finder window, tap General.
• Select “Back up all of the data on your iPhone to this Mac.”
• To encrypt your backup data and protect it with a password, select “Encrypt local backup.”
• Tap Back Up Now.
Note: You can also connect your iPhone to your Mac computer wirelessly if you set up syncing over Wi-Fi.
Back up your iPhone using a Windows PC
Backing up your iPhone with a Windows PC is a little different from doing it with a Mac. But it isn’t complicated either. Here’s how to do it;
• Connect your iPhone and your computer with a supported cable.
• In the iTunes app on your PC, click the iPhone button near the top left of the iTunes window.
• Select Summary.
• Tap Back Up Now (below Backups).
• To encrypt your backups, select “Encrypt local backup,” type a password, then tap Set Password.
To see the backups stored on your computer, choose Edit > Preferences, then tap Devices. Encrypted backups have a lock icon in the list of backups.
Note: You can also connect your iPhone to a computer wirelessly if you set up syncing over Wi-Fi.
Back Up Your iPhone Frequently
Make it a habit to backup your device frequently. Some do it weekly, others monthly. Choose a cycle that fits your lifestyle or work schedule (if you are using an official iPhone). You can back up your iPhone with any one of these three channels and enjoy peace of mind should something go wrong with the data on your iPhone. All you have to do is restore the most recent backup to recover any lost data.

