QR codes are everywhere these days – on posters, websites, and even products. Scanning QR codes is a useful way to quickly access information or links. If you have an Android phone, you may be able to scan QR codes automatically with your camera app. This feature is available on many Android devices, and you’ll find it incredibly easy to use.
In this article, I’ll show you how to scan QR codes with Android, so you can access the information and links they contain seamlessly. I’ll also provide tips on different methods that are sure to make the process even smoother for you. So, whether you’re already used to this feature or a first-time user, this guide will help you get the most out of it.

Table of Contents
How Do You Scan QR Codes on Your Android Phone?
In many cases, you should be able to scan QR codes automatically with the native camera app on your Android phone or tablet. If that’s not the case, however, you can also use dedicated third-party apps to achieve this. Below are several ways you can easily scan QR codes with just a few taps on your Android phone.
How to Scan QR Code With Android Using the Camera App
To use the camera app to scan a QR code on your Android device, follow these steps:
- Launch the Camera app on your Android.
- Point the camera at the QR code so that the whole of the barcode stays within the frame.
- Keep the camera pointed at the QR code for about 2-3 seconds
- If the code is scannable, you’ll see the website it links to appear at the bottom of the screen. You can click on this link to open the website or access whatever required content is contained in the link.
If you don’t see the code scanning option, you may need to activate QR Code scanning in your Settings app. If you don’t find this option in your settings, it means your device will not be able to scan QR Codes automtically. Not to worry though, I’ll go into more details below on other useful options to scan QR codes on Android
How to Scan QR Codes on Android with Google Screen Search
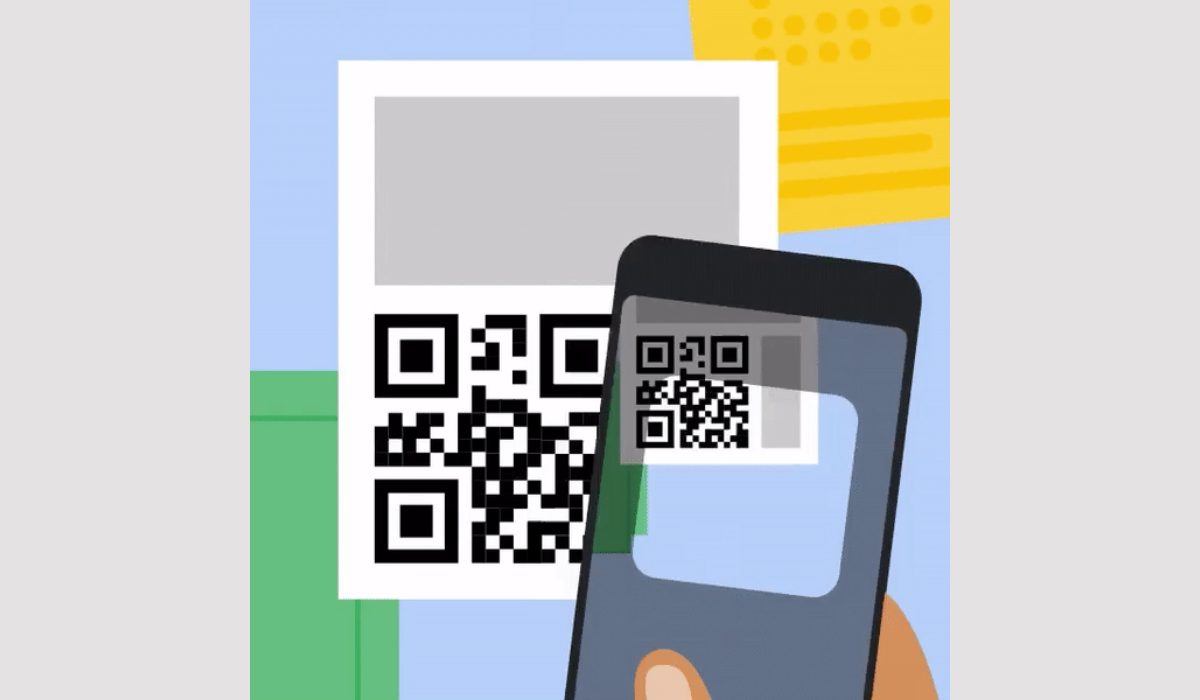
Androids running versions 8.0 or higher will typically be able to scan QR codes with the Google Screen Search feature. To scan a QR code with Google Screen Search, follow the steps below:
- Launch the camera and point it at the QR code.
- To display the options located beneath, long press the “Home” button and swipe upward.
- Click on “What’s on my screen?”
- Tap the link that shows up to access the contents of the barcode
Open the Google app and select Navigation if the smartphone’s screen search feature hasn’t been enabled yet. Enable Screen search permission in Settings.
How to Scan QR Codes With Android Using Google Lens
Google Lens offers another simple method to scan QR Codes on Android 8.0 and higher devices. Below are the instructions for using Google Lens in Google Assistant to scan a QR Code:
- To bring up Google Assistant, hold down the “Home” button.
- Depending on the version of Google Assistant you’re using, the Lens button may show automatically. If not, click on the bottom row of dots, and the Lens button will appear on the left-hand side.
- You must enable Lens to use your camera if you have never used it before. Direct your camera at the QR Code afterward to scan the QR code.
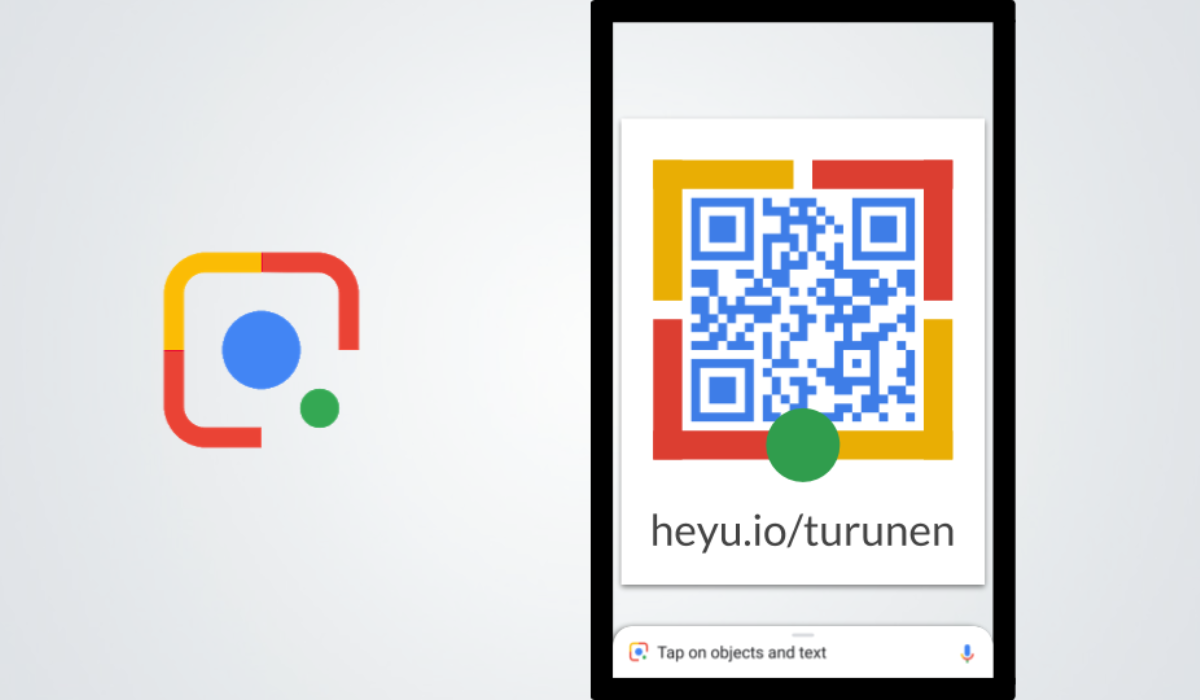
You can also use the Google Lens App to access Google Lens. To scan a QR code with the Google Lens app, you first need to download and install the app from the Google Play Store.
- Once you have the app installed, open it and point your camera at the QR code you want to scan.
- If your phone recognizes the code, it will display information about it on your screen.
- You can then tap on the information to open the link or access the associated content.
How to Scan QR Codes on Android With Third-Party Apps
Android smartphones running version 7.0 and below (excluding 6.0) do not allow for QR code reading via any of the methods described above. As a result, scanning QR codes on these devices will require the use of third-party programs, like QR Reader, Barcode Scanner. All you need to do is download your preferred app, then launch it immediately after to start scanning apps easily.
How to Scan a QR Code on a Samsung
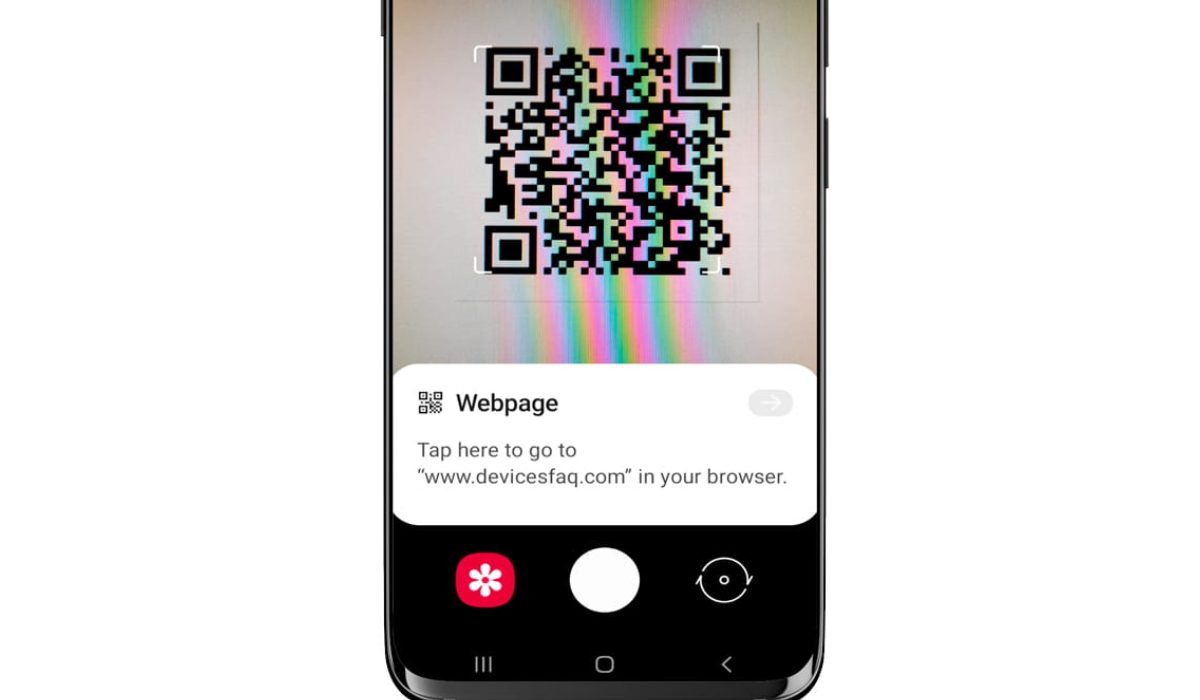
With a Samsung phone, there are a few different ways to scan QR Codes. It’s important to note that the Galaxy and OS versions may differ from one another in this regard.
Samsung QR Scanner
The dedicated app in the Quick Settings panel is the simplest way to scan a QR code on a Samsung phone. Follow these steps:
- To access your Quick Settings, swipe down from the notification panel and select Scan QR code.
- After launching the camera app, point your phone towards the QR code you wish to scan.
- Scan the code, then select your preference from options including View full text, Open in browser, Search web, or Copy. The options shown may vary depending on the information contained in the QR code.
Bixby Vision
You can also scan QR codes with Bixby Vision, follow these steps:
- Launch your camera app and click on Bixby Vision.
- Enable permission to use it if you haven’t used it before.
- Allow necessary permissions to enable Bixby Vision to take images.
- Scan the QR Code with your camera and click “Go” to see the QR Code’s content.
Gallery App
The Gallery app on Samsung devices also offer a QR code-scanning option. Follow these steps to use it:
- Open the Gallery app after taking a picture of the QR Code you want to scan.
- Choose the same QR Code picture.
- In the lower-left corner, press the Bixby Vision icon.
- Select “Lens” to enable Bixby Vision to read the QR Code.
To conclude, scanning QR codes with Android devices has never been easier. With the built-in camera app on most Android devices, you can quickly scan QR codes to access information, websites, and other digital content. Many third-party apps are also available that offer advanced features that let you scan multiple codes at once or save scanned codes for later use.
With the tips outlined in this guide, you’ll be able to scan QR codes quickly and easily, and take advantage of all the benefits this technology has to offer. If you’re in need of other useful Android tips, check out this category.

