Keeping your Samsung Smart TV updated is crucial to ensuring that you have access to the latest features and improvements. Updating your TV will enhance your viewing experience with better performance, new apps, and an improved user interface. Because just like with smartphone devices. outdated software can cause your TV to slow down, apps to crash, and even create security vulnerabilities.
In this article, I’ll show you step-by-step instructions on how to update a Samsung Smart TV, regardless of the model you have. You’ll learn different ways to get the latest version of your TV software, and how to update apps on Samsung Smart TV. So, follow me on this journey to keep your TV updated to enjoy the latest features and improvements.
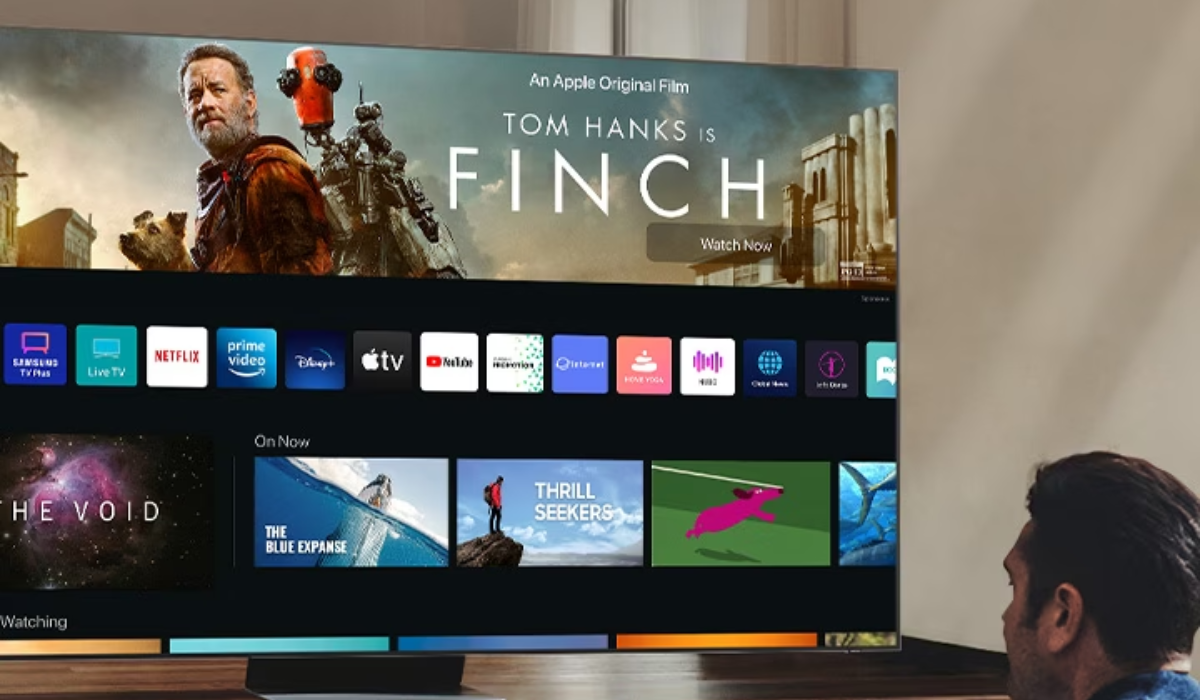
Table of Contents
How To Update A Samsung Smart TV
Your Samsung Smart TV is the ultimate way to tap into the latest streaming platforms like Netflix, Hulu, Amazon Prime Video, Shudder, Pluto, and more. And that’s not all! Your web-connected Samsung TV is also a portal to casting abilities, photo sharing, news, weather, and games, among several other features.
So updating your Samsung Smart TV software is important for optimal features and smooth operation. To complete the update process for your Samsung Smart TV seamlessly, you’ll just need to follow a few simple steps.
Set Your TV to Automatically Update
Setting your Samsung smart TV to automatically update is the simplest way to ensure it gets the latest updates. The Samsung OS, like your phone, computer, or tablet, searches for updates whenever you switch on the TV or at specified intervals, depending on the configuration. That way, you won’t have to worry about keeping them up to date. Here is how to update your Samsung Smart TV automatically:
- Go to the Menu
- Navigate to Settings.
- Select Support.
- Choose Software Update.
- Click on Auto Update and turn it on.
Whenever your TV detects a new update and you turn it on, before you can watch anything on it or use the TV’s other features, it will first download and install the update. Depending on the nature of the update, this could take several minutes. Also, if you choose Auto Update and an update becomes available while you are watching TV, the update will download and install in the background so the entire process will be complete the next time you turn on the TV.
Update Samsung TV Manually Via Internet
You can also manually enable firmware/software updates if your television is connected to the Internet. Here’s how to update your Samsung Smart TV manually over the Internet:
- Use your TV remote to navigate to the Menu.
- Choose Settings.
- From there, choose Support.
- Select Software Update.
- Select Update Now to download and install new updates.
Updates generally take a few minutes, so don’t turn off your TV until the update is finished. Once the update is complete, your TV will restart automatically. If there are no new updates available, press OK to exit the Settings menu and continue using your TV as usual.
Update Samsung Smart TV Manually Using USB
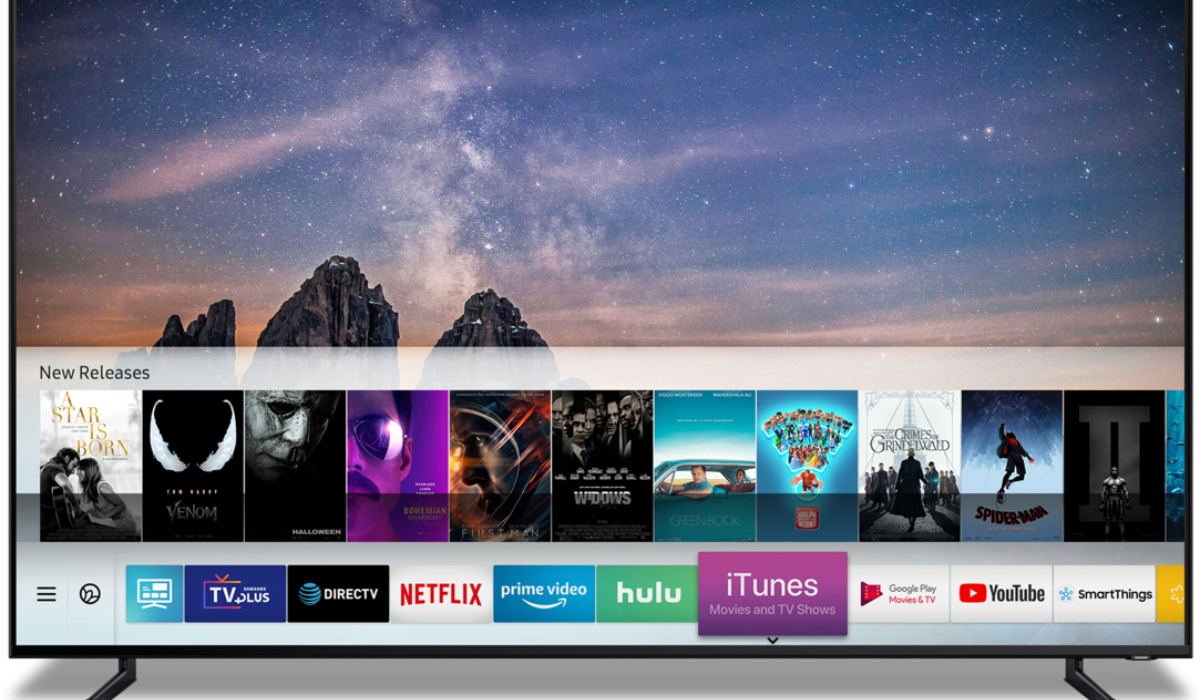
If your TV isn’t connected to the Internet or you prefer to install software/firmware updates locally, you can do so through USB; it’s straightforward enough, although it does take some time. To use this method, first download the update to your PC or laptop; follow the steps below:
- Navigate to the Samsung online support site.
- You can either select your Product category and then search for your Smart TV or monitor, or you can search for your model number to go to the support website for your specific model.
- Find the firmware file for your device under Downloads on the support website.
- If you discover numerous firmware versions, install the most recent one.
- To download the compressed file, click the Download button next to the firmware version.
- Locate the file and unzip it after the download is complete. Usually, there is just one folder within, although there could be more files.
- All of the files contained in the zip file should be copied or moved to a USB flash drive; don’t put them inside other folders. The TV or monitor won’t recognize the software folders if you put them inside a folder on the USB flash drive.
- Insert the USB drive containing the software upgrade into your device’s USB port.
- Using the remote on your device, go to Menu, choose Settings, and finally click Support. Click Software Update, choose Update Now, and when prompted, click Yes.
- The USB drive will be scanned by your device for the update files.
- Follow the on-screen instructions to install the updated software.
Updates via this process typically take a few minutes, so don’t turn off the TV until the update is complete. Once this happens, the TV will automatically restart.
How to Update Apps on Samsung Smart TV
To continue using the Samsung apps on your Smart TV, you’ll also have to make sure you have the most recent versions. Each app has its own structure, so this update is different from updating the TV’s system software or firmware.
Setting the TV to update your apps automatically is the simplest method. Here’s how to set Samsung TV apps to automatically update.
- On your TV remote, press the Smart Hub or Home button (models differ based on TV).
- Choose Apps from the menu.
- Select My Apps, then Options, from the menu that appears.
- Enable the Auto Update option.
If you’re using the manual option, when you select an individual app, you’ll be notified if an update is available. To begin the update process, follow any additional notifications or prompts.
When the update is finished, the app will launch, and you will be able to use it.
To sum up, updating your Samsung Smart TV is a quick and easy process that can be done in just a few steps. By following these tips, you’ll be able to get the most out of your TV and stay up-to-date with the latest features. If you’d like more useful Samsung tips, be sure to check out this category.

