Every operating system hides some files from its users, but macOS tends to do this considerably more. This helps prevent the deletion of crucial files and as a bonus , it guards against systemic harm.
Nonetheless, occasions might arise where you require access to some of these “invisible” files on your Mac device. It could be required for manual system cleaning, troubleshooting, altering system files or program settings, and in various other situations.
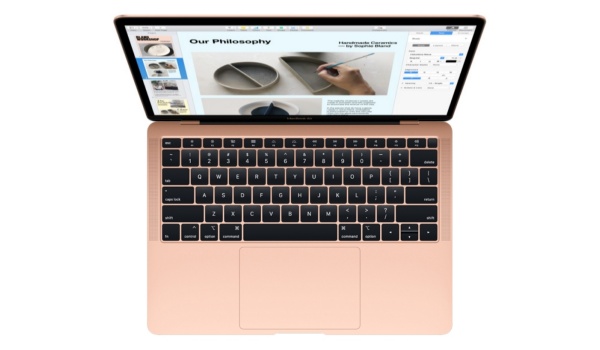
If you’d like to find out how to access hidden files on your Mac device, we’ve created this easy guide for you. Read through and pay attention to the crucial instructions we’ve outlined here, and you should be able to access the files you need pretty easily.
How Do I See the Hidden Files on my Mac?
There are several different methods that can help you get this done, some more complex than the others. We’ll start with the simplest ones, so take note of the instructions below:
Use a Shortcut
One of the simplest ways to find hidden files on a Mac is by using the necessary shortcuts to access them. The shortcut keys to “show hidden files” are also fairly simple to recall:
- Navigate to any folder where hidden files might be located from the Finder on macOS (for instance, the Macintosh root directory)
- To switch instantly and view hidden files, press Shift + Command (⌘) + Period.
That’s it, it’s that easy!
Use a Terminal Command
A typical Apple software called Terminal can be found in Launchpad and can prove useful in locating hidden files on a Mac. Using certain commands, this application assists with carrying out numerous activities on Mac devices.
You’ll need to follow the actions listed below in order to locate and make visible any hidden files on your Mac:
- Launch the Terminal program.
- The following command should be copied and pasted into the Terminal window:
“defaults write com.apple.finder AppleShowAllFiles -bool true killall Finder”
Keep in mind that you’ll have to repeat the process in order to hide the files again.
Use AppleScript
The scripting language employed in macOS is called AppleScript. An application named Script Editor can be used to view and alter it. In our case, its usefulness is demonstrated by the creation of commands that enable the display of macOS hidden files and folders.
This approach, however, is arguably more difficult than those previously described in this guide. Below, we’ve provided a clear explanation that will make the process easier for you if you’re using it for the first time.
- Launch the Script Editor program using Launchpad.
- Choose “New document” from the menu.
- The following code should be copied and pasted into the editor’s window.
“display dialog “Show all files” buttons {“TRUE”, “FALSE”}
set result to button returned of result
if result is equal to “TRUE” then
do shell script “defaults write com.apple.finder AppleShowAllFiles -boolean true”
else
do shell script “defaults delete com.apple.finder AppleShowAllFiles”
end if
do shell script ‘killall Finder’’
- Press the Run button.
- To reveal hidden files, click True; to conceal them, click False.
- Save this document for later use.
Use the “~/Library” Folder
Another method for viewing hidden files is through the “~/Library folder.” To locate hidden files on your Mac via this method:
- Either click on the desktop or launch the Finder.
- Next, pick Go To Folder by clicking Go in the menu bar. Hold the Option key down while choosing Go from the Finder’s menu.
- From the drop-down list, select Library.
- Alternatively, you can enter the Go To Folder option by pressing Ctrl + Shift + G on your keyboard. Put “~/Library” in the path field.
The ~/Library folder houses crucial information and files needed for Mac user accounts and applications to run. As such, you should ensure that you use it with caution at all times. Also, keep in mind that the user-level and system-level “~/Library folder” are distinct from one another.
Use File Managers
Apart from the methods we’ve described above for viewing hidden files, it’s also possible to use file managers for this purpose. One such third-party file manager for macOS is called Commander One. Commander One contains a dedicated switcher in its upper panel for this purpose, making it exceptionally easy to view hidden files.
In summary, feel free to take advantage of the instructions and tips we’ve provided in this guide to locate and access hidden files on your Mac device. These steps should be pretty easy to follow, and if one method does not work, it’s a good thing there are other options to try.
Also, don’t forget to share or recommend this helpful article to other Mac users you know who might benefit from the information in it.
- Don’t miss our mobile phone reviews.
- Follow our news on Google News.
- Join our WhatsApp Group, to be notified of the most important articles and deals,
- Follow us on Instagram, Facebook, Twitter, and YouTube.

