Google Chrome is without a doubt the most efficient browser currently in use, but many users are curious as to why it always seems to be using too much memory.
The web has evolved in recent years, so applications that could only be used on desktop computers now run in browsers. However, doing so has a price. Modern browsers consume a lot of RAM, and Chrome is one of the worst offenders.
There are many things you can do to reduce Chrome’s memory usage with just a little bit of effort. In this article, you will learn how to reduce Chrome’s memory usage and free up RAM if your browser seems to be running continuously.
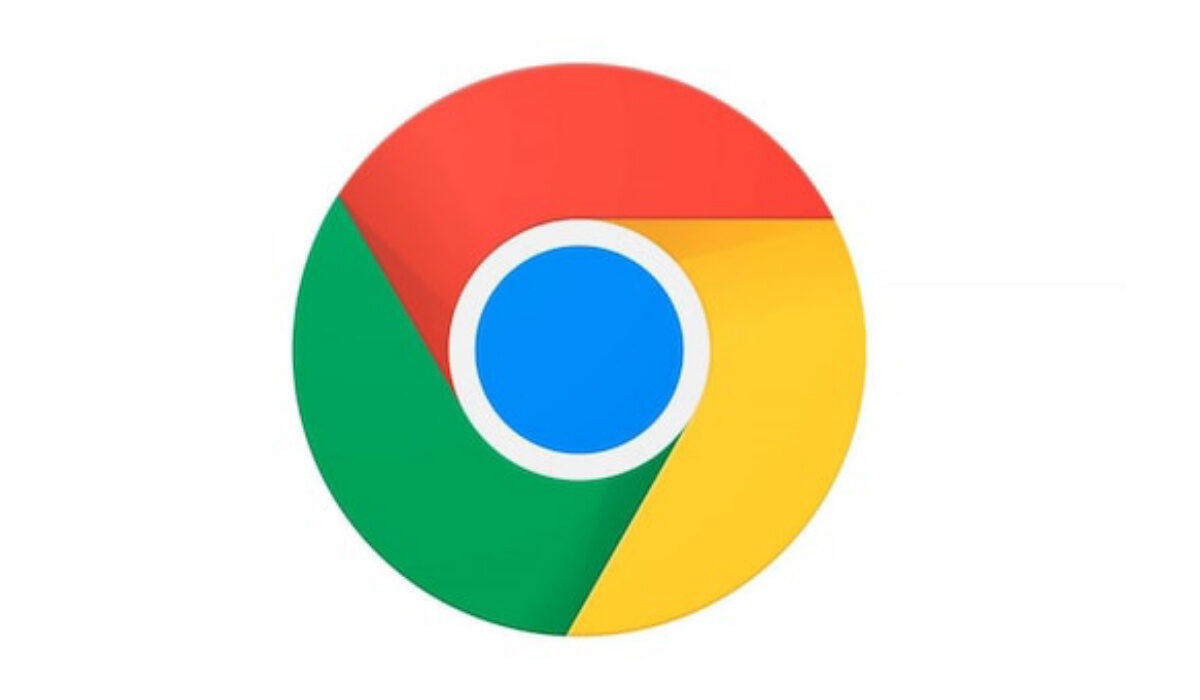
How to Find Out How Much RAM Google Chrome is Using
There are two ways to determine how much RAM Chrome is using. Chrome’s overall usage can be found in the Windows Task Manager.
Also, if you want to go deeper and see exactly how much RAM each site, extension, or plugin is using, you can use Chrome’s Task Manager.
The Chrome Task Manager can be accessed by clicking the three dots in the top right corner of the browser, then More Tools > Task Manager.
How Can I Reduce Chrome’s Memory Usage and Free Up RAM?
It’s common knowledge that Chrome mostly uses more memory and processing power than necessary on your PC.
However, it’s possible to reduce Chrome’s memory usage and free up RAM with a few extensions and settings.
Close Unused Tabs
There is a good chance that any tabs you have open but are not currently using will use up a sizable amount of RAM.
So, first try closing any of these unused tabs to reduce Chrome’s memory usage and free up RAM usage.
Activate Hardware Acceleration
Another way to reduce Chrome’s memory usage and free up RAM is to enable the hardware acceleration feature. This is how Chrome transfers graphics-intensive tasks from your CPU to your GPU, such as watching videos or playing games.
Here’s how to enable hardware acceleration in Chrome:
- Go to chrome:/settings/.
- Activate the “Use hardware acceleration when available” option in the System section
- Finally, restart Chrome.
If this action causes adverse effects such as Chrome freezing or crashing, reverse it and try another solution on this list.
Manage Background Apps
You might think that closing Chrome and using a different browser will work to reduce Chrome’s memory usage and free up RAM. However, you should know that Chrome can still run apps in the background even after you’ve closed the browser.
Here’s how to make it right:
- Navigate to the Chrome Settings menu.
- Navigate to the System tab.
- Deactivate the toggle beside “Continue running background apps after closing Google Chrome“
- Close Chrome, launch the Task Manager, and see if Chrome’s high memory usage is still an issue.
Remove Unwanted Extras
Some Chrome add-ons and extras can increase memory consumption. As such, you should examine your plugins and extensions and remove anything that is unnecessary. This will help reduce Chrome’s memory usage and free up RAM.
It may be necessary to have a few extensions to help keep Chrome’s memory usage under control. However, keep in mind that too many extensions can slow down your computer, socleaning up your Chrome extensions is a good idea.
Input chrome:/extensions into your address bar and go through your extensions. As you do so, remove anything you don’t use on a regular basis.
It’s best to disable these extensions rather than remove them in case you still need them. After a while, return to your extension list and, if there’s been no need to reactivate any of these extensions since then, use Chrome’s extension manager to remove them.
Reset Chrome
You may want to try resetting Chrome if it keeps using up a lot of your memory resources. This will clear your pinned tabs, cookies, and cache, and more importantly, it’ll reduce Chrome’s memory usage and free up RAM space.
To restore Chrome to its default settings, follow these steps:
- In the top-right corner, click the three dots to access Settings
- Click on Reset and clean up
- Select Restore settings to their original defaults
- Confirm your decision.
Instead of resetting, you can decide to uninstall Chrome and install it again if you want to go all-in. This will give you a fresh start and remove any memory-consuming elements.
Please keep in mind that when youreset Chrome, your bookmarks and password will be saved. To prevent losing your bookmarks, you should export them if you decide to reinstall Chrome instead.
In conclusion, you can try out the solution listed above to reduce Chrome’s memory usage and free up RAM. We sincerely hope that this guide helps you do so easily.

