Google Authenticator is a free security app that is great for protecting accounts from password theft. Nowadays, two-factor authentication (2FA) is not just available, but also easy to set up and use on well-known sites like Gmail, Facebook, Twitter, Instagram, and more.
When you log into different online platforms like the options above, it’s much better if there’s a system that allows you to confirm your identity and make sure access is authorized. It’s therefore a good idea to set up Google Authenticator on Android phones because it adds an extra layer of security by simply texting the code to your phone.
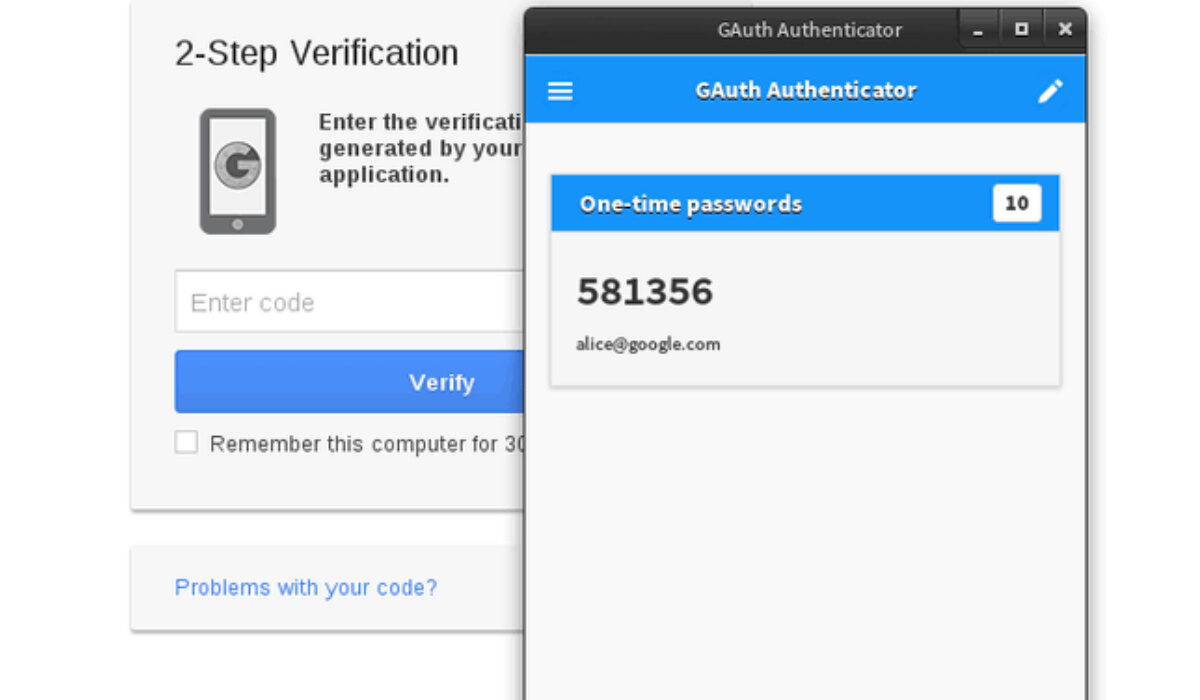
This article will walk you through how to properly set up Google Authenticator on Android phones. By the end of this helpful guide, you’ll have learned how to secure your accounts with this simple program.
How Can I Set Up Google Authenticator on Android Phones?
If you own an Android device, you’ll find that the Google Authenticator is a fairly straightforward software to use on your smartphone. Take note of the steps we’ve outlined below to set up Google Authenticator on Android phones.
Install the Google Authenticator app
The first step to set up Google Authenticator on Android phones is to download the app.
- On your Android phone, navigate to the Google Play Store.
- Type in the search box to look for “Google Authenticator.”
- Select the app when you find it, then click on “Install.”
Configure 2-Factor Authentication
The next step to set up Google Authenticator on Android phones is to configure two-step verification for your Google account.
Follow these instructions:
- Log in to your Google account. Select Two-Step Verification under Security and Sign-In, then scroll down to the Authenticator app option.
- Select an Android device.
- There will be two options, Scan barcode and Manual entry at the bottom of your screen.
To complete the process and properly set up Google Authenticator on Android phones, just select one of these choices. You must first download a QR scanner from the app store before you can use the Scan barcode option to verify the connection between Google Authenticator and your account. Keep in mind though that this method takes a little bit longer to finish.
If, on the other hand, you select Manual Entry, Google will just send a 16-digit code to your email address. The verification process will be completed by entering the code. To guarantee that the code you’re entering corresponds with the authenticator’s most recent passcode creation, make sure the “Time Based” option is toggled to On.
Use the 6-digit Google Authenticator code to sign in
At this point, you’ve completed the necessary steps to set up Google Authenticator on Android phones. So every time try to access an account you’ve linked to Google Authenticator, a six-digit verification number will be needed.
All you have to do is open the Google Authenticator app, and it will generate a new, random code for you to enter. Every time you log in, you will need to go through the two-factor authentication procedure.
How Much Safety does Google Authenticator Guarantee?
In general, two-factor authentication performs significantly better than password entry. Using the Authenticator app to log in is a more secure option for your digital identity, login information, and passwords for personal and financial accounts than using automated one-time SMS codes.
Authentication apps, however, have a problem with one-time passcodes (OTP) and time-based one-time passcodes (TOTP). They do not forbid taking screenshots, and this could be a problem theoretically because unauthorized third parties may still gain access by recording codes when they use your phone.
This is an issue that is well-known and not only specific to Google, and Google is still working hard to find a solution to such security concerns. Nonetheless, many people will still agree that one of the safest options to safeguard digital identity and online data is to set up Google Authenticator on Android phones.
In conclusion, if you want a quick and easy way to achieve extra security for your online accounts, follow our instructions in this guide to set up Google Authenticator on your Android phone. You’ll be able to prevent unwanted access to your accounts and safeguard your personal information successfully.
- Don’t miss our mobile phone reviews.
- Join our WhatsApp Group, to be notified of the most important articles and deals,
- Follow us on Instagram, Facebook, Twitter, and YouTube.

