Your computer may start running low on memory if you have too many tabs open. To avoid this, Chrome constantly refreshes those tabs automatically. However, it can be rather unpleasant to have to wait for tabs to reload constantly, especially when you’re working or need to find a specific piece of information quickly.
In this guide, we’ll show you different ways to keep Chrome tabs from constantly auto-refreshing. Take note of these instructions to enjoy better productivity when using Chrome.
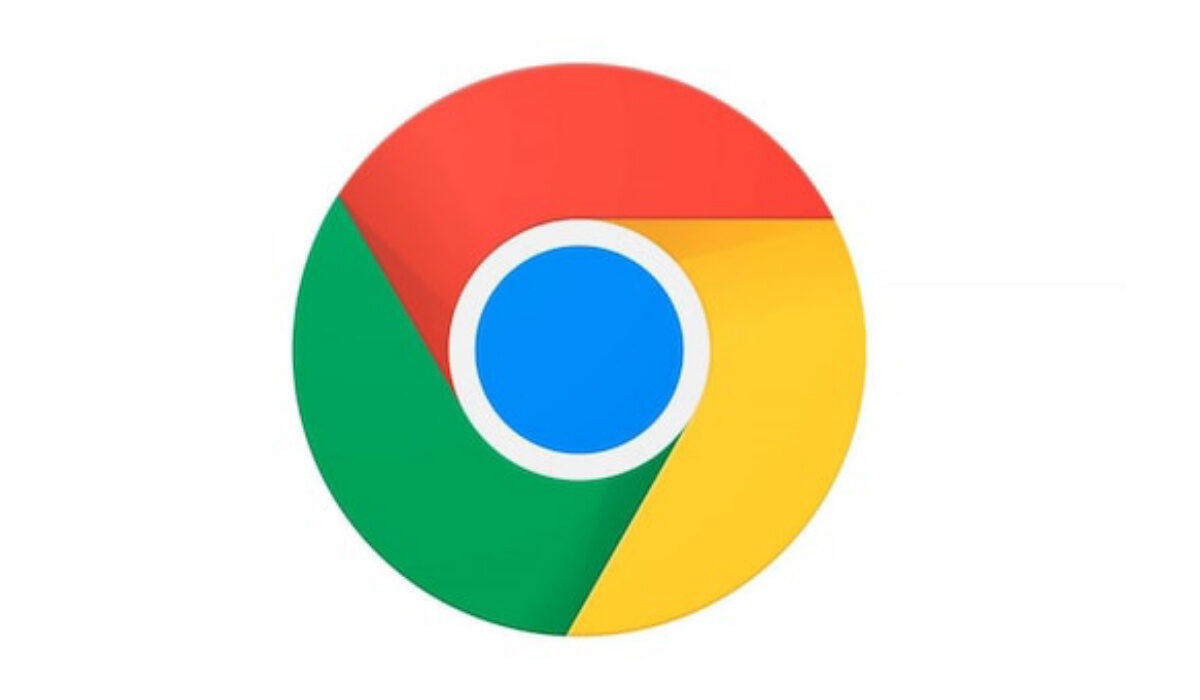
Table of Contents
How Can I Stop Chrome Tabs Auto-Refreshing?
Even if it’s possible to wait for auto-reloads to finish, the wait can be annoying, especially if auto-reloading tabs delay your work. Try one or more of the following fixes to stop Chrome tabs from constantly auto-refreshing.
Restart Google Chrome
Restarting any problematic program is always the first step to try in debugging it. However, simply closing the window and restarting Google Chrome might not be enough to stop Chrome tabs from auto-refreshing constantly.
Instead, open the Activity Monitor or Task Manager on your Windows or Mac device respectively. From there, end any background processes that Chrome is still using.
Close All Unnecessary Chrome Tabs
Chrome typically uses a lot of your system’s resources especially if you have a lot of tabs open. As a result, Chrome will keep refreshing tabs because it is concentrating on the tabs you’re using rather than keeping all of them open.
So, closing any tabs you’re not currently using is an obvious way to keep Chrome tabs from constantly auto-refreshing. This will reduce the workload on Chrome.
If you believe you will need certain tabs in the future, you can bookmark them. Use a bookmark organizer plugin to keep your Chrome bookmarks organized.
Perform an SFC Scan
On a Windows PC, Chrome might continue to auto-refresh tabs due to a damaged system file. The System File Checker should resolve the issue in this situation and keep Chrome tabs from constantly auto-refreshing.
Launch Command Prompt as an administrator, enter “sfc/scannow,” and then click OK. When the scan is finished, see if Chrome can be used without auto-refreshing.
You should also employ more Windows in-built features to fix corrupt files if this fix didn’t work and you have reason to believe that the problem is related to corrupt system files.
Disable Chrome’s Memory Saver
The purpose of Chrome’s Memory Saver feature is to sleep tabs that aren’t currently in use. It does this to free up system resources and guarantee a smooth surfing experience. However, it’s advisable to disable this Memory Saver feature to keep Chrome tabs from constantly auto-refreshing or snoozing.
Access Chrome’s menu, then select Settings to disable it. On the left pane, select Performance and deactivate the toggle beside Memory saver. Chrome will do this regardless of the magnitude of system resources in use to keep all open tabs active.
Touch the Add button beside the option to Always keep these sites active. This will generate a list of websites that should always remain active on Chrome.
Use a Tab Auto-Refresh Extension
You could also try installing the Tab Auto Refresh extension to provide you with more control over your Chrome tabs if your system has the necessary resources.
You can specify the time that Tab Auto Refresh should automatically refresh your tabs. This way, you’ll be able to keep Chrome tabs from auto-refreshing constantly. If you’re waiting for a significant update or announcement, you can stop some tabs from auto-refreshing for a while or set them to reload every few seconds.
Enter the Chrome tab and tap the extension symbol to set the refresh timer. Now, input the time period to auto-refresh the tab or completely stop the auto-refresh function.
In summary, you no longer have to experience frustrating delays when working on Chrome. Learn from our suggestions in this guide to keep Chrome tabs from constantly auto-refreshing and enjoy an optimal workflow.

