Microsoft releases updates for Windows frequently to introduce exciting new features and address known bugs. Windows will automatically install any updates that are available if you have enabled automatic updates on your PC. However, there are also options to update Windows manually on your PC so you can enjoy the latest Windows features.
In this article, I’ll explain all the effective methods you can use to update Windows manually on your PC to get the newest OS build.
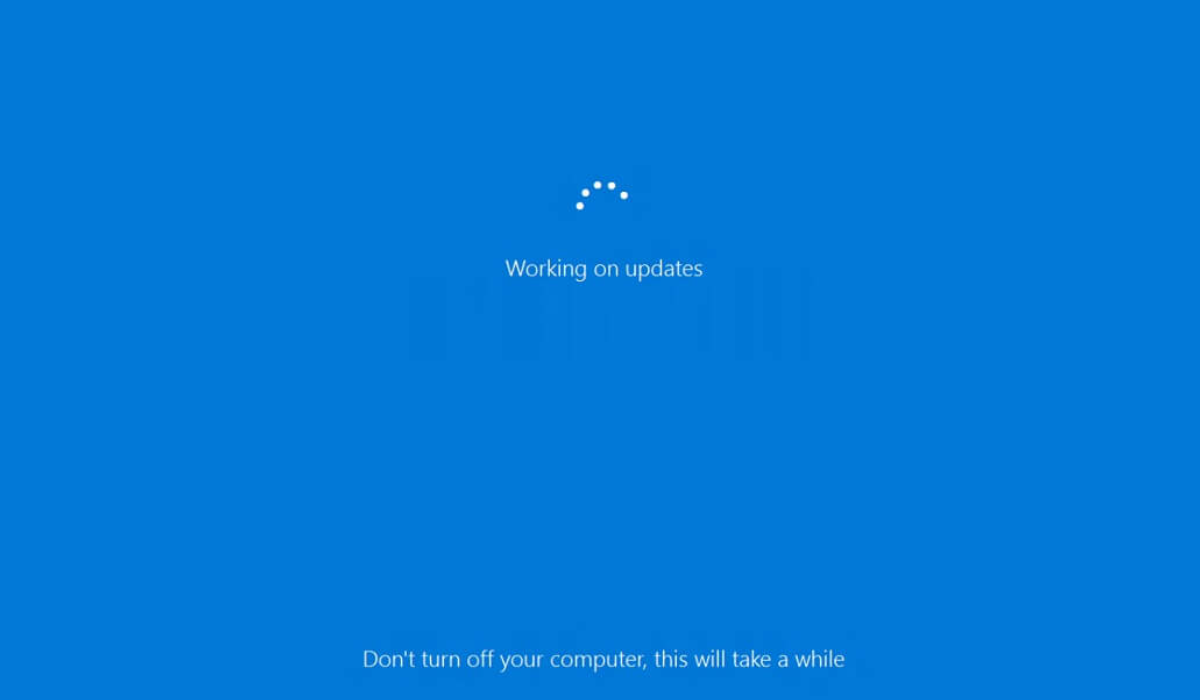
Table of Contents
How Can You Update Windows Manually on Your PC?
It’s essential to keep your operating system updated because it not only adds new functionality but also fixes bugs, enhances security, improves system performance and shields your PC against danger. It’s easy to update Windows manually especially if you’ve already turned off automatic updates in the past. Here are four ways to update Windows manually on your PC.
Use the Settings App
The Settings app is the simplest and most preferred way to download any available Windows update. It is the primary location for managing system settings, configuring features, and updating Windows.
Follow these steps to manually update Windows on your PC through the Settings app:
- To open the Settings app, press the Win+I hotkeys. If this key combination does not work, you can open Settings using any other method.
- Select Windows Update from the left panel in the Settings app.
- To check for updates, press the Updates button.
Now, Windows will look for and download any updates that are available. You may need to restart your computer to finish installing the update.
You can also use the Advanced option to change settings such as downloading updates over a metered connection, changing the active hours, and changing the types of updates you receive.
Use the Windows Update Assistant
Your computer can download feature updates by using the Windows Update Assistant, a small executable file. It prevents you from having to wait for an automatic update.
Follow the steps below to use the Windows update assistant to update Windows manually on your PC:
- Visit the download website for Windows Update Assistant.
- Select the Update Now option. The update assistant will be downloaded to your computer.
- Launch the downloaded file.
- When the UAC prompt appears, select Yes.
- To allow the computer to verify compatibility, click the Update Now button.
- Click Next, followed by Restart Now.
The Windows Update Assistant will download and install the most recent update on your computer while safeguarding your private data. The “Thank you for updating to the latest version of Windows” message will appear once the installation is finished.
Please keep in mind that the update assistant is only compatible with computers with x86/64 processors. You can try any of the other methods listed below to update Windows manually on your PC if you have an ARM-based computer.
Use the Microsoft Update Catalog
Another place to update Windows manually on your PC (for Windows 10 and later versions) is the Microsoft Update Catalog. Here’s how to go about it:
- In any browser, open the Microsoft Update Catalog.
- Type in the KB number of the update you wish to download in the search field. Try searching for broad terms like Windows 11 and Windows 10 if you don’t know the KB number.
- Next to the update you want to download, click the Download button. This will bring up a new window with a download link for the update.
- As you would typically, click the link and select the location where you want to save it.
Check the update’s extension after it has been downloaded. If it is an MSU file, all you need to do to install it on your computer is double-click it. You will need to extract the file first using any file extraction software if the file has a CAB extension, which is usually a driver file.
You must manually update a driver after extracting it using the Device Manager. To do so, launch Device Manager and then locate and right-click on the driver you want to update. Click Update driver, then choose the Browse my computer for drivers option.
Restart your computer after installing the update so that the changes can take effect.
Use Windows PowerShell
You can also use Windows PowerShell to update Windows manually on your PC. Here’s how to do it:
- With admin rights, launch Windows PowerShell.
- Press Enter after entering this command:
“Install-Module PSWindowsUpdate”
- To confirm, enter Y and click the Enter option
- Type Y and hit Enter again to confirm if you get the message “Unsupported repository“
- Enter the following command after typing it. It will alter the execution policy so that you do not see the import module error:
Set-ExecutionPolicy -Scope CurrentUser -ExecutionPolicy Unrestricted Import-Module PSWindowsupdate
- Enter the following command. Make sure the “KB version” is changed to the KB version of the update you want to install:
“Get-WindowsUpdate
Get-WindowsUpdate -AcceptAll -Install -AutoReboot
Get-WindowsUpdate -Install -KBArticleID ‘(KB Version)‘”
Any of the methods I’ve described above can help you to update Windows manually on your PC, but I recommend using the Settings app because it is the simplest method. If you are unable to access the Settings app, you can still download updates for your computer using any of the other methods.

