Google Lens is a mobile tool that helps you discover more information about objects around you. An example of how it works is this: you see a striking building or book and take a photo of it with Google Lens and the app provides you more detailed information about the building or the book. Google Lens is now available to iOS devices.
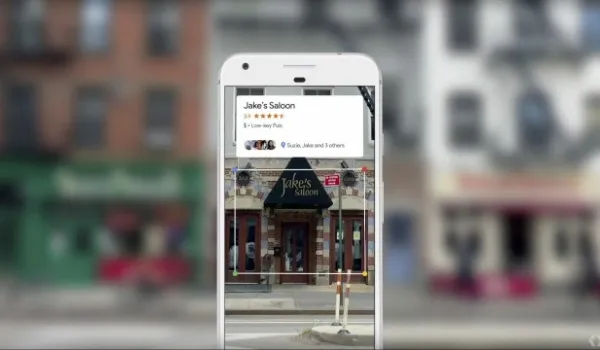
This guide will help you get started with using Lens on your iPhone. But first, here are some of the things you can do with Google Lens:
- You can extract and save info from business cards, follow URLs, call phone numbers and navigate to addresses.
- Google’s Lens can help you go on a personal excursion of a new city by helping you recognize landmark buildings and structures and learn about their history.
- Find out more information about a book, its synopsis, author and publisher; or a movie, from the trailer to reviews, right from the movie poster.
- You can look up a product by scanning its barcode or QR code, so Google Lens gives you more details about the product.
Google’s Lens is an image recognition mobile tool that you will find highly educational and helpful.
How to use Google Lens on your iPhone
Google Lens is built into the Google Photos app (from version 3.15). To access the feature on your iPhone, follow these steps:
- update the Google Photos app from the app store, so you have at least version 3.15
- launch the Google Photos app,
- select a photo or take a new photograph,
- tap on the Google Lens icon; here is what it looks like:

The app will push out more details about the photo. Depending on the information provided, you can carry out a number of actions. For example, if you have snapped a conference poster, you may be able to add the conference schedule to your calendar right from Google Lens. Nifty; right?
If you scanned a product, Lens may provide you a link to an online store where you can place your order right away.
Give it a try today. And if you own an Android smartphone instead, the process for using Google Lens on it is similar. Make sure that you have the latest version of the Google Photos app, launch it and follow the steps spelt out above.
Enjoy!
- Don’t miss our reviews.
- Follow our news on Google News.
- Join our WhatsApp Group, to be notified of the most important articles and deals,
- Follow us on Instagram, Facebook, Twitter, and YouTube.

