Voice Control is a very helpful accessibility function on the iPad. Instead of using on-screen taps or gestures, Voice Control lets you speak commands to your iPad when using it. You’ll find this tool especially useful if your hands are full or messy, or if you’re simply not close enough to physically touch your iPad. You’ll also love that it doesn’t interfere with the iPad’s standard touch functionality.
If you want to learn how to use Voice Control Commands on your iPad, we’ve created this easy guide for you. You’ll learn how to set up and fully customize the Voice Control feature, and take advantage of it to control functionalities on iPad devices.
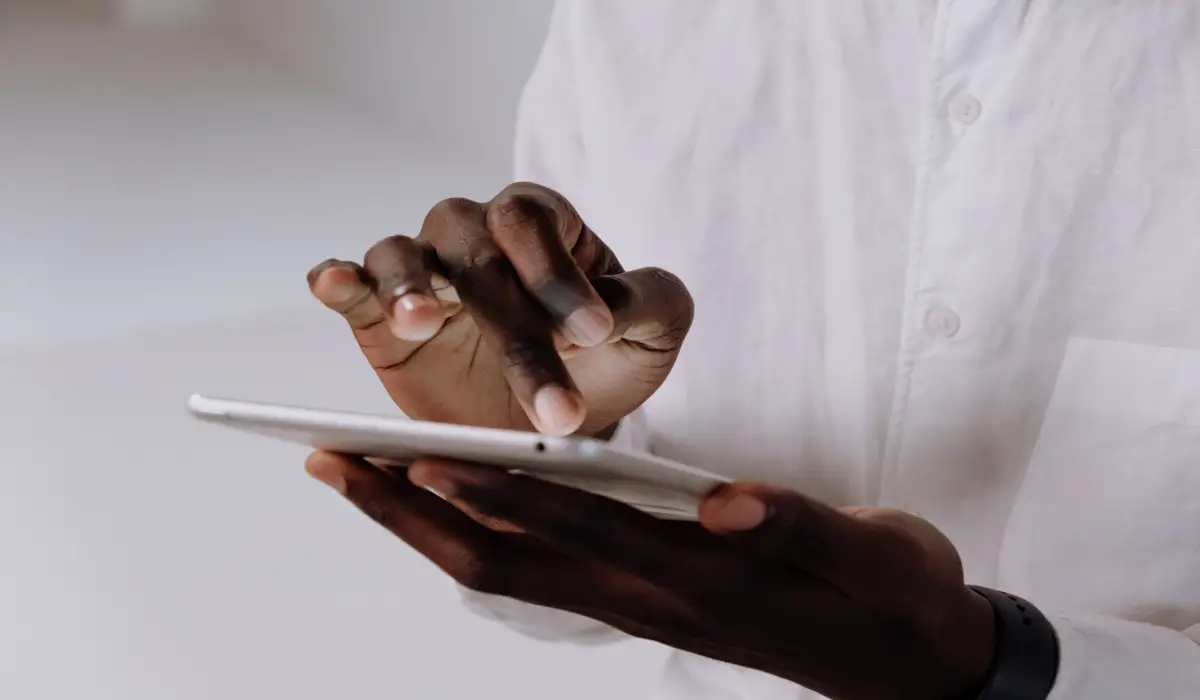
Table of Contents
How Do I operate my iPad using Voice Control commands?
The first step to take when trying to control your iPad with Voice Control commands is to set up and customize the Voice Control feature on the device.
Locate Settings > Accessibility > Voice Control, enable Voice Control, and select your Language to configure Voice Control.
This screen has a number of configuration preferences. When the iPad receives a voice command, you can opt to have a sound or a visual confirmation play. You may also enable Attention Aware, which causes the iPad to wake up when you look at it and go to sleep when you don’t.
It is beneficial to enable Show Hints when learning how to use Voice Control for the first time. When you speak, a tiny bubble at the screen’s top flashes with voice command options relevant to your current action.
All commands are presented by category under the Customize Commands submenu, including Basic Navigation, Overlays, and Dictation. You can disable specific commands from their category if you want to restrict the commands that are available.
You can create a new command using your own phrase if a gesture or action isn’t included or you’d like to give it a different name. This may be a shortcut for inserting particular text, such as your name or email.
Additionally, you can designate which apps can use a particular set of recorded gestures. In the camera app, unique motions can be made to take a picture or operate the camera. You could learn how to make a command that opens your iPad, for example.
The most important thing here is that you’ll be able to control iPads with Voice Control after successfully completing this set up process.
What are the List of Voice Control Commands you can use on your iPad?
For almost every iPad gestures and taps possible, there is a voice command. You’ll probably use these Voice Control commands frequently to operate and navigate around your iPad:
- “Open [app name]”
- “Take screenshot”
- “Go home” (this directs you to the home screen)
- “Go back” (this directs you to the previous screen)
- “Turn up volume,” “Turn down volume,”
- “Swipe left,” “Swipe right”
- “Scroll up,” “Scroll down”
“Make emergency call” and “Reboot device” are two extra commands you’ll find useful.
You can pronounce an item’s name or number when selecting it on-screen using the screen overlay, but it reacts best when you utter, “Tap [the name or the number].”
You can also drag and drop items by using “Drag this object” and “Drop this item,” as well as “Tap and hold.”
All these commands will prove very useful to you, and as a result, you’ll find it easy to control iPads with Voice Control.
Using Screen Overlay on iPads
The screen overlay is one aspect of Voice Control that distinguishes it from Siri, and it contributes to a satisfying user experience when you’re trying to control iPads with Voice Control.
Anything you can tap on the screen is labeled by the screen overlay. You can decide whether you want the items onscreen to be identified by names or numbers, or whether you want to use a numbered grid to divide the screen into zones.
The overlay will always appear over everything that is currently on the screen if you enable it. It is preferable to turn off the overlay because this clogs up the screen. When you wish to choose something on the screen, you can still use voice control by saying “Show item names” or “Show numbers,” respectively.
Using Dictation Mode on your iPad
It is also possible to use dictation mode when you control your iPad with Voice Control. You can say “Insert [x] before/after [y]” to add a word or phrase to text you’ve already written. Say “Replace [x] with [y]” to alter a word or phrase.
“Bold it,” or “Bold [word or phrase],” are commands you can use to format words. This also applies to underlining and italicizing words. “Capitalize/lowercase [word or phrase],” or “Capitalize that” also work in a similar manner.
Anywhere you write, including Notes, Pages, and other writing programs, this dictation function will work effectively to control your iPad with Voice Control commands.
In summary, it’s very easy to control your iPad with Voice Control commands once you figure out how to set it up and master the right commands to produce the desired actions.

