You have (probably) heard that you can now use widgets on your iPhone. With iOS 16, widgets are now available for the iPhone lock screen, the way they were recently made available for the home screen. What are widgets? A widget is an element of a graphical user interface (GUI) that displays information or provides a specific way for you to interact with the operating system in your device.
While a widget is a piece of software, it is not an app in the real sense of the word. It is more of a graphical user interface that displays information and allows for interaction. For example, you can add a weather widget to your iPhone’s home screen, so you can have a quick glance to see what the weather for the day is expected to be.
Now that we are here at this point, you want to, need to, find out how to use widgets on your iPhone. You want to be able to add, manage, and remove them as you will. It isn’t anything difficult, and you will get the hang of it after going through this tutorial.
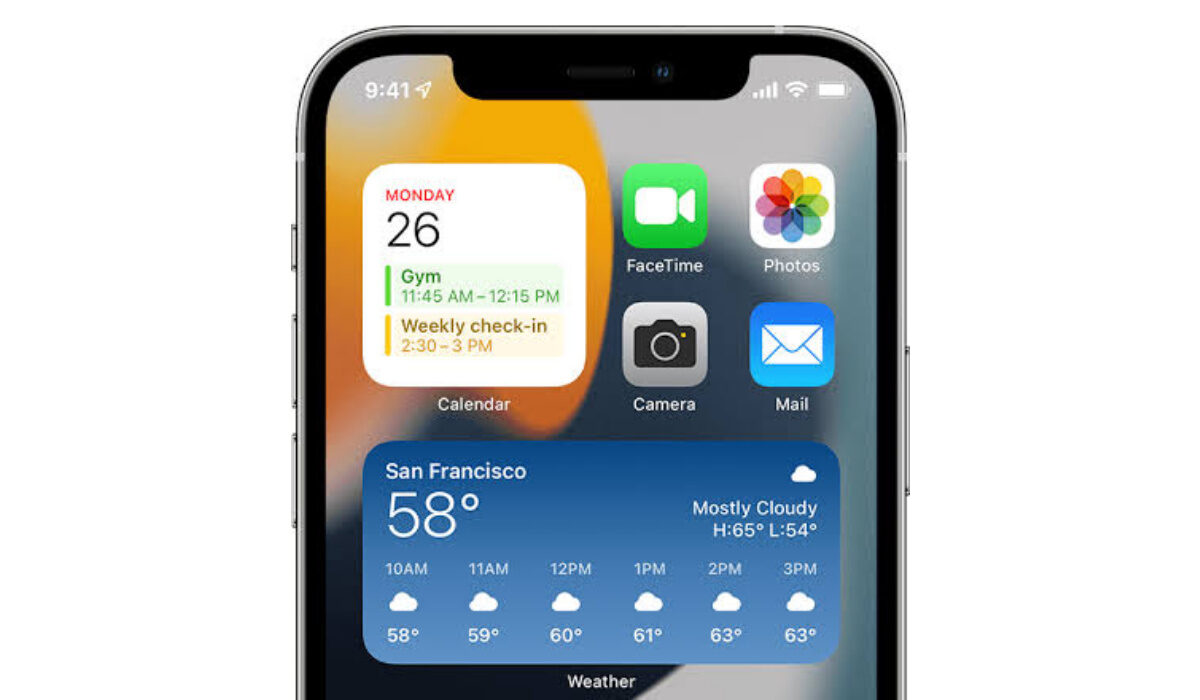
How to add widgets on your iPhone or iPad
To add a widget to your home screen or lock screen, press and hold a finger down on the screen until the icons start shaking (similar to what happens when you press and hold down on an app icon). Once the icons start shaking, you will see a plus (+) sign in the top left-hand corner of the screen. Tap on it to open the widgets gallery.
Swipe through till you see the widget you want, select it and tap the Add Widget button for it to be added to your screen. Long-press your finger down on the widget and drag it to the position you want it to be. You can move it across screens, by dragging it. You can also resize the widget to suit your needs or taste.
How to remove widgets on your iPhone or iPad
To remove a widget, long-press on it and a menu will pop up. Select Remove Widget and it will simply disappear. Note that deleting a widget from your iPhone’s home screen or lock screen does not stop you from installing it again later, should you need/wish to. To re-install, simply follow the same procedure to add widgets, as already detailed above.
Frequently Asked Questions About Widgets For iPhone
Can you download more widgets for iPhone?
Yes; you can always download or add more widgets for your iPhone.
How do I get new widgets?
Long-press on your iPhone’s screen, and tap on the + sign that pops up on the screen, to open the widgets gallery from where you can select as many widets as you desire.
What widgets are available for iOS?
There is a growing catalogue of widgets you can use on your Apple iPhone. They include: Weather, Smart Battery Widget, Spotify, Bears Countdown, Sports Alert, Tripit, Apollo for Reddit, Day One Journal, among others.
Do widgets drain battery?
Yes; widgets consume some power – some more than others. The more graphics intensive the widget, the more battery drain it effects.
Do widgets use memory?
Yes; widgets use some of your iPhone’s memory to run.
Do widgets use data?
Many widgets require an Internet connection to function properly. For example, the weather widget. Another is the Spotify widget. Any widget that requires an Internet connection to function well uses data. The amount is usually too small b=to be worried about.
- Don’t miss our reviews.
- Follow our news on Google News.
- Join our WhatsApp Group, to be notified of the most important articles and deals,
- Follow us on Instagram, Facebook, Twitter, and YouTube.

