What is Apple AirPlay? It is a feature that allows you to stream or share content from your Apple devices to your Apple TV, AirPlay-compatible smart TVs, or Mac. It enables you to watch movies, listen to music, share photos, and even mirror exactly what’s on your device’s screen.
Apple AirPlay is compatible for streaming from iOS and iPadOS devices. That means you can stream from iPhones and iPads.
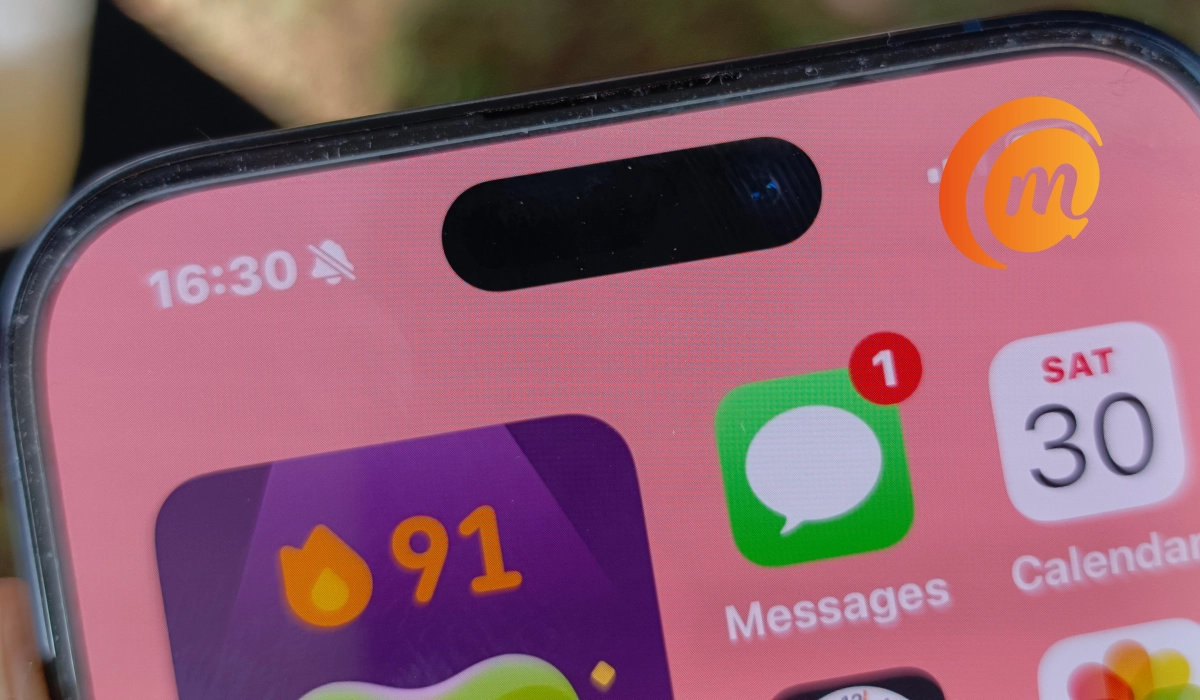
Table of Contents
Features of Apple AirPlay
Some of the features of AirPlay, and what they are used for, include the following:
Stream Content: This is the primary feature of Apple AirPlay. You can stream videos, music, or photos by tapping the AirPlay icon on your Apple device and selecting your Apple TV or AirPlay-enabled smart TV.
Mirror Your Device: AirPlay mirroring lets you display the screen of your Apple device on a bigger screen, which is great for presentations, websites, or videos. Further down in this article, I will explain how to do this, so look out for that.
Siri Integration: With AirPlay, you can use Siri to send a video to your TV or play a specific show in a specific room.
Automatic Suggestions: Over time, your iPhone and iPad can learn your AirPlay preferences and intelligently suggest where to play movies, shows, and audio.
How to use AirPlay
To use Apple AirPlay, you need to make sure that your device and the TV or Mac are connected to the same Wi-Fi network. After ensuring that, simply select the content you want to stream or mirror, tap the AirPlay icon, and choose the device you want to stream to, and streaming starts.
Of course, not all video apps support AirPlay. If you run into compatibility issues with any app, check Apple’s support channels for help.
Can you use AirPlay with non-Apple devices like LG TV, HiSense TV, or Samsung TV?
Yes, you can use AirPlay with certain non-Apple devices. Many modern smart TVs from brands like Samsung, LG, Vizio, TCL, and Sony support AirPlay, allowing you to stream or mirror content from your iPhone or iPad. In addition, some smart speakers and AV receivers from other brands are also compatible with AirPlay.
To use AirPlay with these devices, the principle is the same: they must be connected to the same Wi-Fi network as your Apple device.
How to set up your Apple TV for AirPlay
Setting up AirPlay on your Apple TV is straightforward. Follow these steps to get started:
- Make sure your Apple TV is turned on and connected to your television.
- Using the Apple TV remote, navigate to the home screen of your Apple TV.
- Select the “Settings” app from the home screen.
- In the settings menu, scroll down and select “AirPlay.” On the AirPlay settings page, you’ll see an option to enable AirPlay. Toggle the switch to turn it on.
Now your Apple TV is properly configured and ready for use with AirPlay.
How to use AirPlay with Android devices
While AirPlay is primarily designed for Apple devices, there are workarounds that allow you to use it with Android devices. So, if you own a Samsung, Google Pixel, Nothing Phone, or other Android smartphone, here are a few ways to use Apple AirPlay with your device.
Use AirMusic, an Android app that enables AirPlay functionality, to stream audio. Note that AirMusic is a paid app (it also has a free trial version with which you can test it’s compatibility with your Android smartphone before you purchase the full app).
After you have downloaded AirMusic from the Google Play Store, follow these steps to configure it and start streaming your audio:
- Configure the App: AirMusic uses the native recording features of Android 10 and later. In the app settings, select “Native recording (experimental)” as your audio source.
- Connect to Your AirPlay Device: In the main AirMusic tab, choose the device you want to stream to (AirPlay, DNLA devices, Sonos, or Samsung Multi-room streaming).
- Start Playing: Launch your preferred music app, and AirMusic will stream the audio to your chosen AirPlay device.
Use AirDroid Cast
AirDroid Cast allows you to screen mirror your Android device to other devices, including Windows/Mac computers and TVs. Here’s how:
- Download and Install AirDroid Cast on your Android phone and the receiving device (PC/Mac).
- Connect Devices:
- Use a USB cable, WLAN, or AirPlay to connect both devices.
- Scan the QR code or enter the 9-digit cast code from your Android phone to start screen mirroring.
- Features:
- AirDroid Cast not only mirrors the screen but also lets you control your mobile device from your PC.
- It supports Android, iOS, Windows, and Mac OS.
As you will have observed from the information I provided above, none of these Android apps provide you with the full functionality of Apple AirPlay. AirMusic is limited to streaming audio only, and AirDroid Cast is limited to mirroring only. Other Android apps that provide varying degeees of Apple AirPlay features will likely be released, from time to time, so do check the Google Play Store. Do not expect that these apps will work as smoothly as Apple’s own implementation on iPhones and iPads, but they get the job done.
Apple AirPlay and mirroring
A common question that I get asked is that of whether Apple AirPlay is the same as mirroring. It isnt, but one of the things you can do with Apple AirPlay is mirroring. It is a feature of AirPlay. Let me explain.
I have already explained that Apple AirPlay is a technology that allows you to stream audio, video, and photos wirelessly from your Apple device to an AirPlay-compatible device, such as an Apple TV or Samsung or LG smart TV.
AirPlay Mirroring, on the other hand, is a specific feature of AirPlay that lets you display the screen of your iOS device or Mac on a television or projector via an Apple TV. This is particularly useful for presentations, watching videos, or playing games on a larger screen.
To sum it up, while all AirPlay Mirroring is done via AirPlay, not all AirPlay is mirroring. AirPlay can be used simply to stream content without mirroring (displaying your device’s entire screen). I hope that clarifies the situation for you.
How to mirror your iPhone screen using Apple AirPlay
Having clarified that, if you want to use AirPlay to mirror your iPhone screen to another device, here is a quick guide to help you:
- Connect to Wi-Fi: Ensure your iPhone and the AirPlay-compatible device (like Apple TV or compatible Samsung/LG smart TV) are connected to the same Wi-Fi network.
- Open Control Center: On iPhone X or later or iPad with iPadOS 13 or later: Swipe down from the upper-right corner of the screen.
- Start Mirroring: Tap the Screen Mirroring button in the Control Center.
- Enter Passcode: If prompted, enter the AirPlay passcode that appears on your TV screen into your iPhone.
- Enjoy Mirroring: Your iPhone screen should now be mirrored to your TV.
Older Apple devices: On iPhone 8 or earlier or iOS 11 or earlier: Swipe up from the bottom edge of the screen, and select your Apple TV or AirPlay-compatible smart TV from the list.
To stop mirroring, simply open the Control Center, tap Screen Mirroring, then tap Stop Mirroring. That’s it; the mirroring session is ended.
One last thing you need to note about mirroring using Apple AirPlay is that not all video apps are supported.

