Being able to access information on devices is crucial. One can never know exactly when any piece of information or data will come in handy. The only way to ensure that all important and unimportant data alike are easily accessible and not lost forever, during some form of an accident involving the smartphone, is to backup all the data on your phone using Google One.
That is the one way to backup all your data on an Android smartphone, regardless of the manufacturer and brand – Samsung, Xiaomi, OPPO, Nokia, TCL, Google Pixel, Sony, and more. Backing up your data gives you access to backed-up copies of your documents, videos, pictures, contacts, etc. in the cloud. It is relatively easy to access these when you purchase a new device. All you have to do is simply restore the backed-up data.
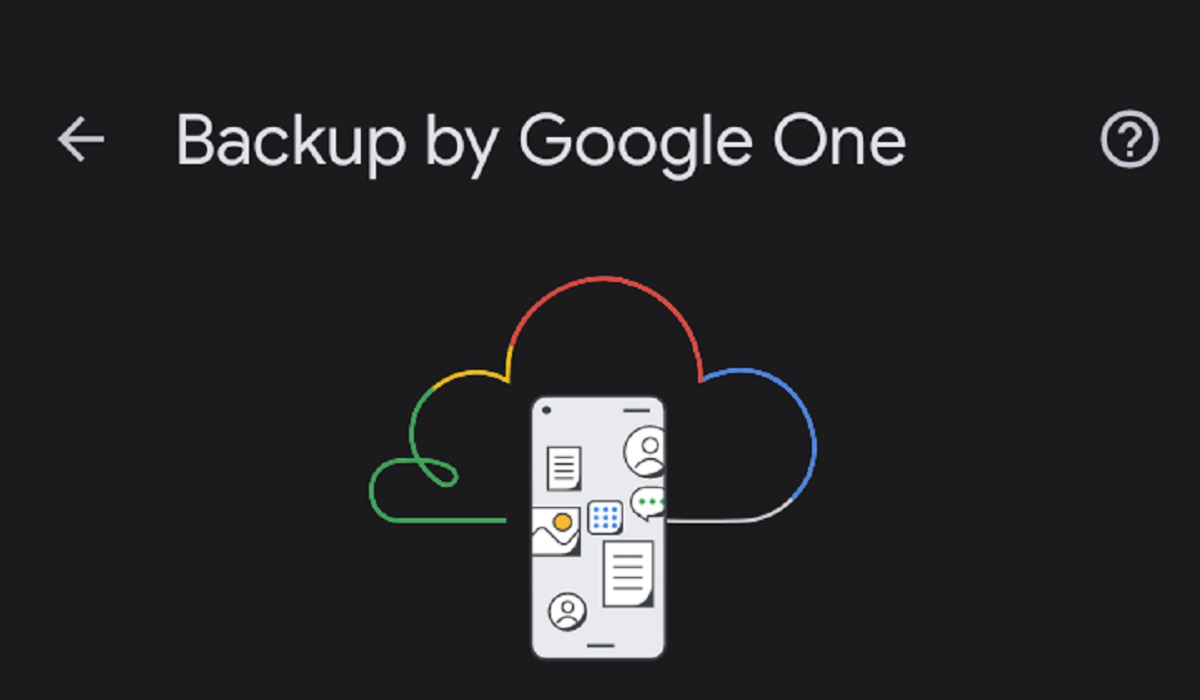
When you backup all your data on an Android phone, they are uploaded to Google servers and encrypted with your Google account password. Your Phone’s screen lock, PIN, password, or pattern can be used to encrypt your data. This is to ensure that it is backed up safely.
Your backed-up data can be deleted (except the content you back up in Google Photos) for the following reasons:
• When you do not use your device for 57 days.
• When you turn off “Android Backup”.
The types of data that you can back up using Google One include: Pictures and Videos, SMS messages, MMS messages, App data, Contacts, Call history, and Settings. To check the data and apps included in the backup process, do the following:
• Open the Google One app on your Android smartphone.
• Tap on Storage at the top of your screen.
• Scroll down till you see “device backup”.
• You have to do one of two things, depending on whether or not it is the first phone backup you want to initiate or not.
– if it is the first, select “set up data backup”
– if it is not the first, select “View details”.
• To view backup settings, tap ” Manage backup”.
How to backup data on your Android Smartphone
• Open the Google One app on your Android smartphone.
• Tap on Storage at the top of your screen.
• Scroll down till you see “device backup”.
• You have to do one of two things, depending on whether or not it is the first phone backup you want to initiate or not.
-if it is the first, select “set up data backup”
-if it is not the first, select “View details”.
• To access your backup settings, tap ” Manage backup”.
• To back up the data on your smartphone, turn on “Device data”.
• To back up your media content in the best quality, turn on ” Full resolution photos & videos”.
• To back up your MMS texts, turn on “Multimedia messages”.
• Finally, tap ” Back up now”.
How to automatically back up your Android smartphone
It is possible to have your device automatically back up your data. To set this up, follow these steps:
• Open the Google One app on your Android smartphone.
• Tap on Storage at the top of your screen.
• Scroll down till you see “device backup”.
• You have to do one of two things, depending on whether or not it is the first phone backup you want to initiate or not.
-if it is the first, select “set up data backup”
-if it is not the first, select “View details”.
• Tap on “backup settings”.
• if you are advised, during the process, to install an app, update an app, and/or change your settings. Follow these steps and head back to the Google One app to finish your setup.
•Tap on “allow permissions”, if you are asked.
•Then tap ” Back” at the top left of your screen.
A Google One backup can take as long as 24 hours to complete depending on the size of the data you are backing up. When your data is successfully backed up, “On” will be displayed below the different data types you selected.
How to stop future backups
•Open the Google One app on your device.
•Scroll down till you see the device backup section and select “see details”.
•Turn off the specific types of data you don’t want to back up.
How to restore your backed-up data on a new smartphone
Restoring data on a new device is quite easy. Your photos and videos will be available on Google Photos once you sign into your account while setting up your new device. As for the rest of your data, while setting up your new device you will see on-screen steps that will eventually lead to the restoration of your backed-up data.
How to delete your data backups
To delete backups all you need to do is turn off the Backup feature on your Google One app. Although pictures and videos you previously backed up remain saved in Google Photos.
And that is all you need to know on how to back up all your data on an Android smartphone. It is relatively easy and stressless, so make the extra effort to ensure your data is secure and accessible.
- Don’t miss our mobile phone reviews.
- Join our WhatsApp Group, to be notified of the most important articles and deals,
- Follow us on Instagram, Facebook, Twitter, and YouTube.

