Even though the majority of Android smartphones available today have good resolution and pixel density, you might occasionally need to modify the resolution of your display for a number of reasons.
Changing the screen resolution of an Android device is easy to accomplish, you only need to be equipped with the right instructions. This is why we’ve put this guide together, so you can get it done easily.
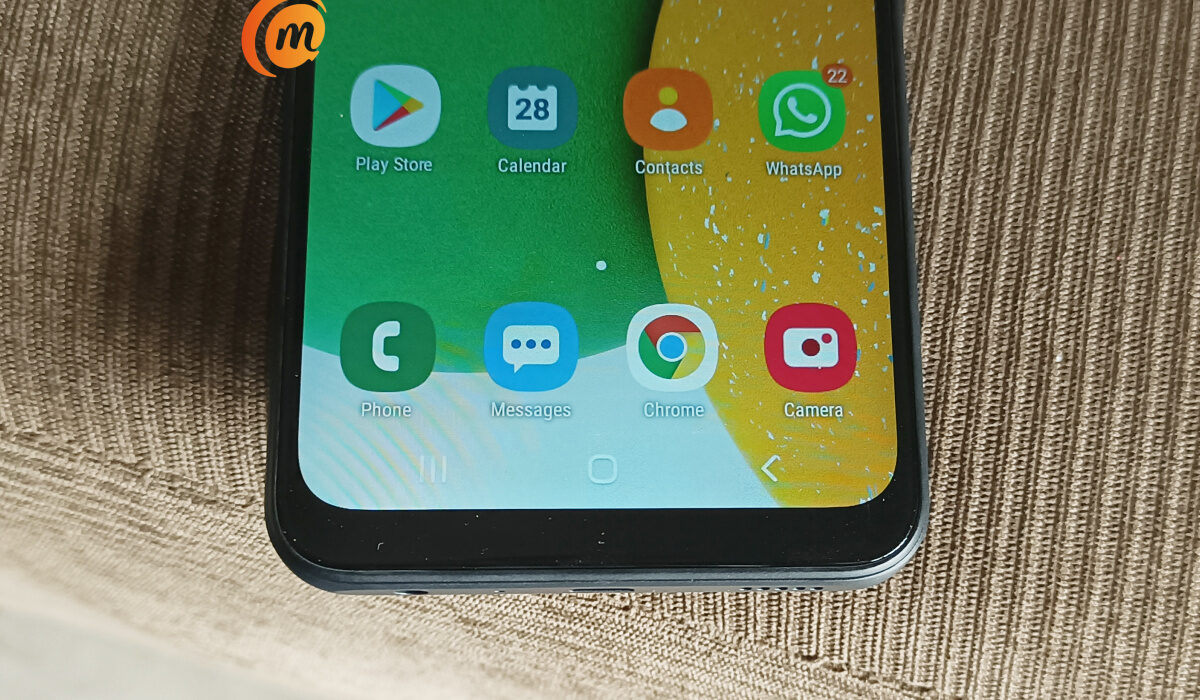
Why should I change the Resolution on my Android Screen?
Technically speaking, screen resolution refers to how many pixels your screen can display both horizontally and vertically. For instance, a screen with a resolution of 1080 by 1920 can display 1080 pixels horizontally and 1920 pixels vertically.
Changing the resolution on your Android device may be done for a number of reasons, but the most popular one is gaming. Sometimes you might want to play a game, but your processor is being overworked during the process, thus making the game lag. As such, to lessen the strain on your processor and improve the performance of your game on your smartphone, you could lower the resolution or pixel density of your display.
Additionally, since the display uses the majority of your device’s battery, it has been discovered that lowering resolution or pixel density may also extend battery life.
Fortunately, changing the resolution or pixel density on an Android device is really simple. In the next sections of this guide, we’ve given you the instructions to accomplish this.
Changing your Android’s Screen Resolution
There are different methods to alter the screen resolution on your Android device.
Use the Display Settings Menu
- Open the settings app on your Android device. It is represented by the gear-shaped icon. To access the Settings menu, tap the symbol on your home screen or Apps menu. Alternatively, you can swipe down from the top of your screen and hit the gear icon when a drop-down option appears. Not all Android phones will allow you to adjust your screen resolution in the Settings section, so keep that in mind.
- Tap Display next. In the Settings menu, it’s next to a symbol that looks like the sun. In order to find the Display options if you don’t see them in your Settings menu, hit the icon that looks like a magnifying glass in the top-right corner and type “Display” into the search field.
- Select Screen Resolution, you see it located in the center of the Display menu.
- Click on HD, FHD, or WQHD. HD has a resolution of around 1280 x 720 pixels. At 1920 x 1080 pixels, FHD is a mid-range resolution. With a screen resolution of 2560 x 1440, WQHD is the highest available. Depending on the brand and type of your phone or tablet, resolutions may vary, but just remember that increased resolution equates to more pixels.
- Click Apply. You’ll see your changed screen resolution settings now in effect.
This method is straightforward and easy, and should help you change your screen resolution with ease.
Change Pixel Density with Developer Mode
Another option you can explore is to change the pixel density on your device. You’ll alter the number of pixels per inch this way, so words, text, and icon sizes may change as a result, thus changing your screen’s outlook.
Also bear in mind that not all Android phone models may have the ability to access developer options or modify the pixel density, so ensure to follow instructions based on your phone’s capabilities.
To change the pixel density in developer mode:
- Open the Settings app on your Android. Alternatively, you can swipe down from the screen’s top and hit the gear icon when a drop-down option appears.
- Tap About phone after scrolling down. This will typically be located at the very bottom of the Settings menu.
- To find the “Build number” heading, scroll down. The “About phone” menu’s bottom is where you’ll find it. If you don’t see this choice, tap the icon in the upper-right corner that resembles a magnifying glass. Type “Build Number” into the search box.
- When you find Build Number, tap on it seven times. This action will unlock the Developer options menu. To alter the pixel density on your Android, use the Developer option. Once developer mode is activated, a notification stating “You are now a developer!” should appear.
- Click “Back” once. This action will return you to the Settings page.
- Next, select Developer options; you’ll see this at the bottom of the phone, close to the About phone option. You might need to scroll down or upwards on some Android phones to locate the option.
- Tap the Minimum Width or Smallest width as you scroll down on the page. It may take a while to find this option since you’ll need to scroll down a lot on the Developer Options page, almost to the bottom.
- At this point, you should enter a new width. Type in your preferred pixel density in the pop-up window’s text field. Note that DPI on Android devices can range from 120 to 640. (this range may vary from one smartphone model to another). The size of the text, icons, and other elements on the screen will typically decrease as the number increases.
- At the pop-up window’s bottom, tap OK. The pixel density of your Android should change at this point.
Without knowing what you are doing, tinkering with developer options might have negative effects on your phone’s performance and lead to other problems. Before tampering with developer options on your Android phone, it is advised that you make a backup in case you need to reset the device.
Summarily, if you’re able to navigate the methods we’ve described above to change your phone’s screen resolution, you’ll love the effects on your phone’s performance, especially when gaming. Otherwise, make sure to speak to a trusted professional to help you get it done.
We encourage you to recommend this article to your loved ones so they can also benefit from it.
- Don’t miss our mobile phone reviews.
- Follow our news on Google News.
- Join our WhatsApp Group, to be notified of the most important articles and deals,
- Follow us on Instagram, Facebook, Twitter, and YouTube.

