Not many issues are as annoying as an iPhone being stuck. The Emergency SOS feature is useful for communicating with relevant emergency service providers. However, if your device gets stuck on this Emergency SOS page after such a call, it can make an already bad day even worse.
In this guide, I’ll share several useful tips to fix an iPhone stuck on Emergency SOS. If you’re ever caught in this situation, these suggestions can help you resolve the error and return your phone to a proper functioning state. So, here’s what you need to know…
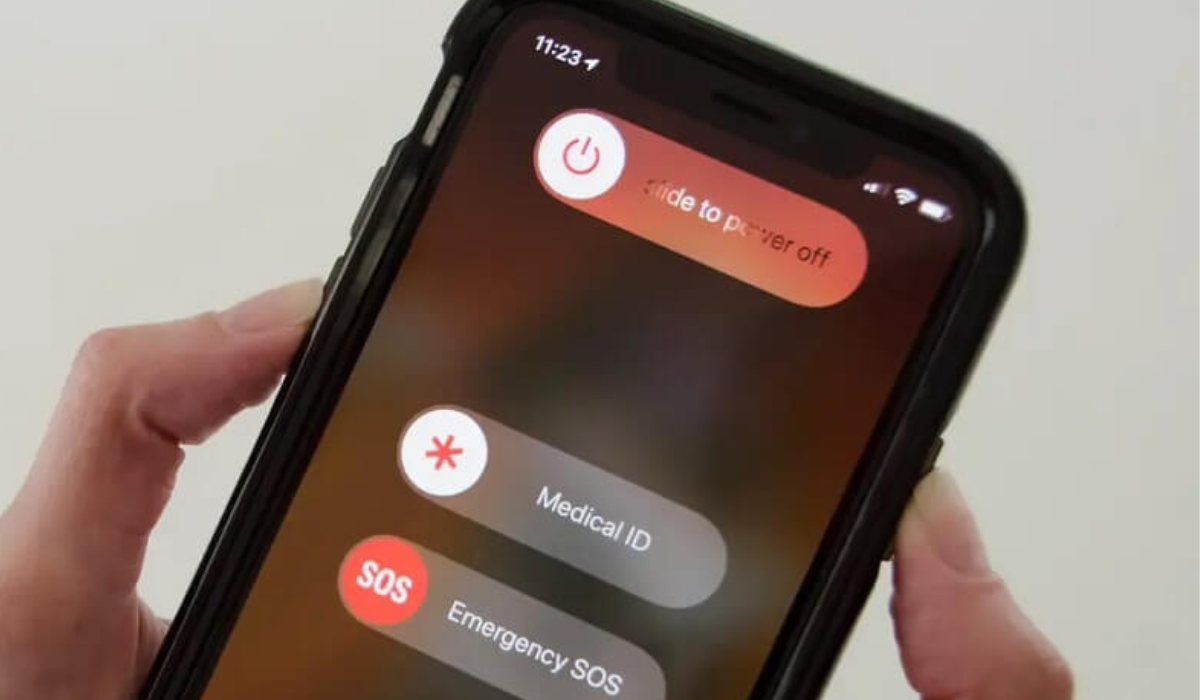
Table of Contents
How Can You Fix An iPhone Stuck on Emergency SOS?
There are several tricks you could try to fix an iPhone stuck on Emergency SOS, all tested and proven to work in different capacities. Try one or more of the fixes I’ve recommended below.
Clean your Phone’s Screen
You may be dealing with an unresponsive display if you are unable to turn off the Emergency SOS event by clicking the Stop (X) button at the bottom of the screen. Splashes of water or oily smudges on the iPhone touchscreen can cause it to stop responding.
In this situation, you must use a clean, soft cotton cloth to clean the display, and this could help you fix an iPhone stuck on Emergency SOS mode. Try pressing the Stop (X) button again once you’re done, and see if you’re able to do so successfully.
Turn Off and Turn on Your iPhone
You can switch off your iPhone device, leave it to rest for about 30 seconds, then turn it back on to fix an iPhone stuck on Emergency SOS mode. If you’re willing to try this fix and see if it helps, follow these steps:
- Launch the iOS Settings app, then select General.
- On the General settings screen, scroll to the bottom and tap the Shut Down button.
- You could also just press the Sleep/Wake and Volume Down buttons at the same time until the Slide to Power Down slider appears.
- To turn off the device, swivel the aforementioned button from left to right.
Update Your iPhone With A Mac or PC
You could also attempt an iPhone update using a PC or Mac with the iTunes or Finder software. This could help you fix an iPhone stuck on Emergency SOS mode, especially if the problem is brought on by a faulty iOS update. Here are the steps you need to follow:
- Using the included USB cable, connect your iPhone to a Mac running macOS Mojave or an earlier version of Windows.
- Open the iTunes program.
- On the Apple smartphone, click on Authenticate, Allow, or Trust if requested.
- Open the iTunes app and go to the area containing details of the connected iPhone
- If you’d like to update your iPhone using iTunes, look for the Update button.
After connecting the iPhone to the Mac with a USB cord, you can simply launch the Finder software on an iMac or MacBook running macOS Catalina or later. The name of the iPhone should be visible on the left-side navigation panel of the Finder application.
You need to locate the iPhone update option on the app’s interface by clicking your iPhone on the Finder software. The choices could differ, as seen below:
- If you have never used the Finder app to check for updates on your iPhone, the “Check for Update” option will show up. You’ll notice the Download and Update pop-up if an update is available when you click on “Check for Update“
- If Finder detects an update for the synced iPhone automatically, a message that reads “Update” will display instead
After the update is complete, it should help fix an iPhone stuck on Emergency SOS mode. If it doesn’t, proceed to the next fix below.
Force Reset Your iPhone
Usually, you can force a reset to fix an iPhone stuck on Emergency SOS mode using a few different methods. The approach differs depending on the iOS version and iPhone model. Normally, to force a reboot, you must press the volume up, down, and side buttons in a specific sequence. Below are instructions to force restart for some of the most recent iPhones.
On iPhones running iOS 16,
- Quickly press and release the volume up button.
- Likewise, press the volume down button.
- Until you see the Apple logo with a loading bar, press and hold the Power, Sleep/Wake, Side button, or top Touch ID button.
- Wait after releasing the button.
On iPhone 7,
- For at least ten seconds, press and hold the Sleep/Wake and Volume Down buttons
- Release all of the buttons once you see the Apple logo and a loading screen.
- Wait until the Home Screen appears when the device reboots.
On iPhone 6 and earlier devices,
- Find your iPhone’s Sleep/Wake button on the device’s top or right side.
- Press and hold the Home and Sleep/Wake buttons at the same time.
- Let go of these buttons when the screen starts up, or you see the Apple logo or a white progress bar.
- Watch for the Home Screen to appear on the smartphone.
Once you’re done with the force resetting procedure, see if it works to fix an iPhone stuck on Emergency SOS mode.
Restore Your iPhone from Recovery Mode
This is yet another option to fix an iPhone stuck on Emergency SOS mode. You’ll also need a Windows PC or Mac for this procedure. However, since this procedure erases all data on the iPhone, make sure to back up the device before you start the procedure.
- Connect your iPhone to a Mac (iTunes requires macOS Mojave or earlier, Finder requires macOS Catalina or later), or a Windows PC (you’ll need the iTunes program for this)
- Open the Finder or iTunes program depending on the device you’re using
- To enter Recovery mode on your iPhone, follow the instructions for your particular iPhone model listed in the preceding section (forcing a reset on your iPhone).
- When you notice the iPhone’s USB port and computer graphics, you need to release the buttons
- A pop-up to restore the device will display on Finder or iTunes after the iPhone is in recovery mode.
- To start the procedure, click the Restore option.
- Reset the iPhone to factory settings and then use iCloud to recover data.
To summarize, try as many of these options as you need to fix an iPhone stuck on Emergency SOS mode. To prevent your phone from getting stuck in this mode again, consider disabling the Emergency SOS mode from the Settings app and manually disabling location sharing. Also, contact Apple Support if necessary to provide you with any extra help.

