Even in unfamiliar places, my family still feels so safe when we drive using Google Maps. The voice guide makes navigation even better since you can hear the directions and not get distracted by looking at the device to check your location.
In this guide, I’ll show you how to fix Google Maps Voice Navigation not working on Android. There’s no need to get upset if the voice function stops working all of a sudden. By trying the potential fixes, you can quickly resolve this problem and get voice navigation to work again.
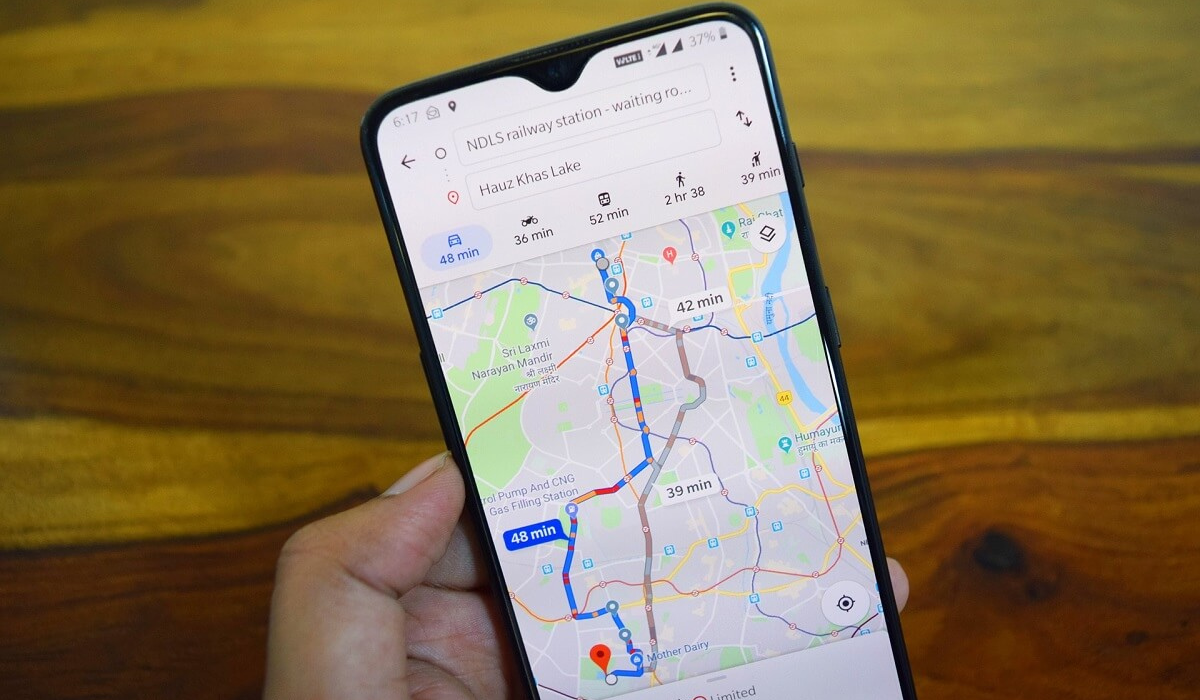
Table of Contents
How Can You Fix Google Maps Voice Navigation Not Working on Android?
Several problems could cause Google Maps voice navigation to stop working, but there are several ways to fix the issue.
Here are some troubleshooting solutions to fix Google Maps Voice Navigation not working on Android phones.
Examine Your Google Maps Navigation Settings
It’s possible that you accidentally disabled the voice option, which is a regular issue. So, to fix Google Maps Voice Navigation not working on Android, check if the voice navigation feature is activated. Follow the instructions below:
- On your device, open the Google Maps app and start your trip. Click on the sound/speaker icon and confirm that it’s not muted. Also make sure that your volume is turned up.
- If you still get no sound feedback, press the Google Account profile symbol in the app’s top right corner, then select Settings > Navigation Settings > Sound & Voice.
- Toggle on all the switches you see under the Sound and voice area, tap Unmuted to make sure the sound is activated, then select and tap Normal or Louder to use as a volume guide.
- While under the navigation settings, you can also adjust the voice assistant’s language and change the speaking voice, speaking tempo, and loudness.
Afterward, restart the app and trip to check if you’ve been able to successfully fix Google Maps Voice Navigation not working on Android .
Check the Settings and Connections on Your Phone
If your phone is in silent mode or Do Not Disturb (DND) is on, you may not hear Google Maps’ voice navigation. So, to fix Google Maps Voice Navigation not working on Android, disable DND mode and make sure your phone’s volume is turned up.
For smooth operation, Google Maps also needs an internet connection. A slow internet connection or a total network outage may cause problems with the voice feature. Reset your Wi-Fi or mobile data connection to see if it helps to fix Google Maps Voice Navigation not working on Android, or ensure that Google Maps is configured to work offline.
Check your Sound Output Device
Make sure Play Voice over Bluetooth is turned on in the Google Maps settings if you have a wireless audio device connected to your phone. You can also attempt to resolve any Bluetooth issues, or you can unpair and re-pair the Bluetooth in your car to fix Google Maps Voice Navigation not working on Android.
Make sure that your phone is sending audio output to the appropriate speaker or device because there might be a problem with the earbuds you’re using, the device’s speaker, or the BT audio system in your car. If you have many audio devices connected to your phone, disconnect them all and make sure your chosen device is turned on.
Check the Battery Optimization Settings
The battery in your phone can establish priorities to maintain its longevity and good health. The background activities and data usage of some apps get restricted when you turn on battery optimization. This could impair the performance of the Google Maps app.
As such, to fix Google Maps Voice Navigation not working on Android, it’s a good idea to modify the battery optimization settings for Google Maps to ensure optimal performance. This is how you do it:
- Access the Settings on your device.
- Find and click on Apps by scrolling down.
- In the top right corner of your screen, click the vertical three dots. Select Special Access, then select Optimize Battery Usage or something like.
- Locate the Google Maps app and turn optimization off.
If the above suggestions do not help to fix Google Maps Voice Navigation not working on Android, you can attempt some common Android troubleshooting techniques to get voice navigation working again.
Clear the App’s Cache
If everything else fails, clearing the cache from the Google Maps app can help the app get off to a fresh start and fix Google Maps Voice Navigation not working on Android. The cache stores some temporary data that facilitates the app’s seamless operation. However, this data might become old or damaged, which would affect how well the app functions.
Then you can also decide whether to opt for the clear data option. Before proceeding, you should be aware that clearing the data will remove all previously saved settings, downloaded maps, and route selections. Go to Settings > Apps > Google Maps > Storage > Clear Cache or Clear Data.
Update Google Maps or Google Play Services in the Play Store
Google will probably learn about a problem and release a fix if there is a bug that prevents voice navigation from working or a more general problem in the app’s code. As soon as a new version of your app is released, make sure to update it on the Play Store to fix Google Maps Voice Navigation not working on Android.
Google Play Services is the engine that powers several apps, including Google Maps. By updating Google Play Services, you grant the app access to the most recent features and enhancements, which can help resolve any problems with the voice feature.
Restart Your Device
Any electronic device can be fixed quickly with a reset. Thus, restarting your phone can eliminate technical glitches that may interfere with Google Maps’ voice. The restart will free up RAM, increase app performance, and possibly help to fix Google Maps Voice Navigation not working on Android.
All in all, Google Maps is one of the most popular GPS apps, due in part to its voice functionality. Hopefully, one of the troubleshooting techniques outlined above will help you fix Google Maps Voice Navigation not working on Android.
But if not, there may be further underlying factors, so your best course of action may be to get in touch with Google service support or your device’s manufacturer.

