iCloud Photos is a handy iPhone feature that uploads all of your photos and videos to the cloud, so you can access them from any device at any time. Your collection is synced across all of your other devices whenever you make changes to it on one.
However, sometimes a system error prevents your Apple devices from syncing your photos. You risk losing priceless images and treasured memories if, for some reason, your iCloud Photos aren’t syncing correctly. So, to avoid that distress, let’s look at a few things you can do to fix iCloud photos not syncing on iPhones.
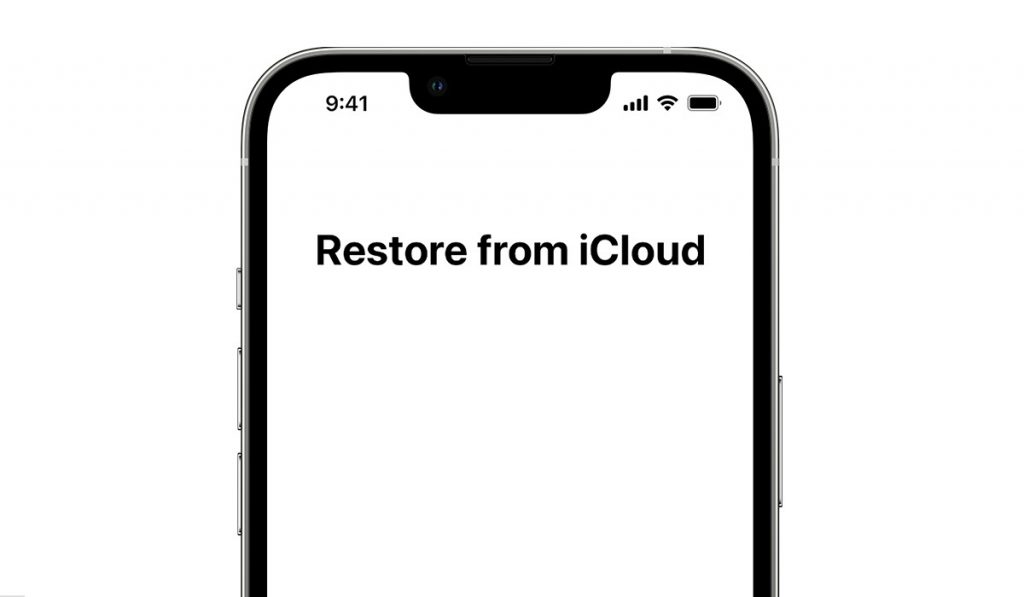
Table of Contents
Why are My iPhone Photos Not Syncing to iCloud?
There are several possible reasons for an iPhone’s photos not to sync to iCloud. Here are some of the most popular causes:
● Poor internet connection
● Full storage on iCloud.
● The iCloud photo on the phone is disabled
● Devices do not match iCloud accounts.
● iCloud or operating system error.
● Outdated version of iOS.
Regardless of the reason, we’ve provided some options in the next section to help fix iCloud photos not syncing on iPhones.
How Can I Fix iCloud Photos Not Syncing on iPhones?
If you discover that recent photos haven’t appeared on other devices, it is clear that the photos aren’t syncing to iCloud. Here are some simple ways to fix iCloud photos not syncing on iPhones.
Check Your Settings
The first thing you should do to fix iCloud photos not syncing on iPhones is to check the settings. Look through the iCloud Photos settings on the device that isn’t currently synchronizing with the cloud. Opening the Settings app will show you whether you are currently signed in with the same Apple ID that you used to create iCloud Photos.
Assuming you’re already logged in with the correct Apple ID, the next step is to ensure that iCloud Photos is enabled on your device. Go to iCloud > Photos and verify that Sync this iPhoneis turned on by tapping your Apple ID name at the top of the screen.
If this doesn’t work, move on to our other recommendations to fix iCloud not syncing on iPhones.
Manage Your iCloud Storage
Another way to fix iCloud photos not syncing on iPhones is to manage your iCloud storage capacity. Apple’s cloud server, iCloud, typically offers each user 5 GB of free storage. Data will no longer sync to iCloud on your iPhone if your iCloud storage is full; therefore, so you can check if you have enough space by looking at your iCloud storage.
Go to Settings, then click your name, and finally iCloud. You’ll be able to check how your iCloud is being used specifically. If your iCloud storage is full, you must either upgrade to one of Apple’s paid storage plans or free up some additional iCloud storage.
Check your Network Connection
Internet connection also matters when trying to fix iCloud photos not syncing on iPhones. You will need a reliable cellular network or a Wi-Fi connection while connecting your smartphone to iCloud Photo Library.
If your connection is fine but you want to use cellular data for iCloud Photos, you must first enable this function. Otherwise, your iPhone won’t see your iCloud photo library. To do this, go to Settings > Photos > Mobile Data. Turn on Mobile Data, and if your data plan permits, turn on Unlimited Updates as well.
To reset the network settings if the issue is network-related, open the Settings menu and select General > Reset > Reset Network Settings. All saved APN, VPN, and Wi-Fi settings on the device will be deleted as a result. Then you can start them over.
Make sure your device has enough storage.
Your iPhone needs a particular amount of free storage space in addition to having enough iCloud storage to upload your images and movies to the cloud. So, to fix iCloud photos not syncing on iPhone, check your device’s storage capacity. If it’s nearly full, take action to optimize your iPhone’s storage.
Go to Settings, then tap your Apple ID Name. Go to iCloud > Photos > Optimize iPhone Storage.
Restart Your iPhone
Regardless of the iPhone issue you’re experiencing, this is one of the simplest yet most effective steps to take when trying to fix iCloud photos not syncing on iPhones. Restarting your smartphone can solve problems like app crashes, frozen devices, and, in this case, an iCloud issue. Restarting your device only clears the data cache and doesn’t delete any of your data or saved things.
If you are unfamiliar with how the iPhone X and newer models shut down, press and hold down both the Volume Up and Powerbuttons to turn off your device. For older devices, press and hold the side button until you see the power off screen, then drag the slider across. You can then turn the device back on with the power button.
Update your iPhone Software
An outdated version of iOS may be the root of a number of performance issues, so this is something to investigate when trying to fix iCloud photos not syncing on iPhones. Install any available software updates for your phone to take care of any problems that could be the root of the issue.
To get started, navigate to Settings > General > Software Update and press the “Download and Install” button. Wait a moment; the iPhone will resume on its own and you might find your synced pictures.
In conclusion, using the straightforward solutions provided in this useful guide, you can quickly fix iCloud photos not syncing on your iPhones. Make sure to follow the instructions correctly to get the desired results.

