The Windows 11 PC Clock app can do much more than just tell the time. It helps you create a countdown timer, set alarms, use a stopwatch, or start a focus session. But if the Windows 11 Clock fails to load or open on your PC, you may be unable to do any of the above.
In this article, I’ll show you some ways to fix the Windows 11 Clock App not working. Luckily, you can resolve this issue with a few simple and effective troubleshooting techniques. Let’s have a look…
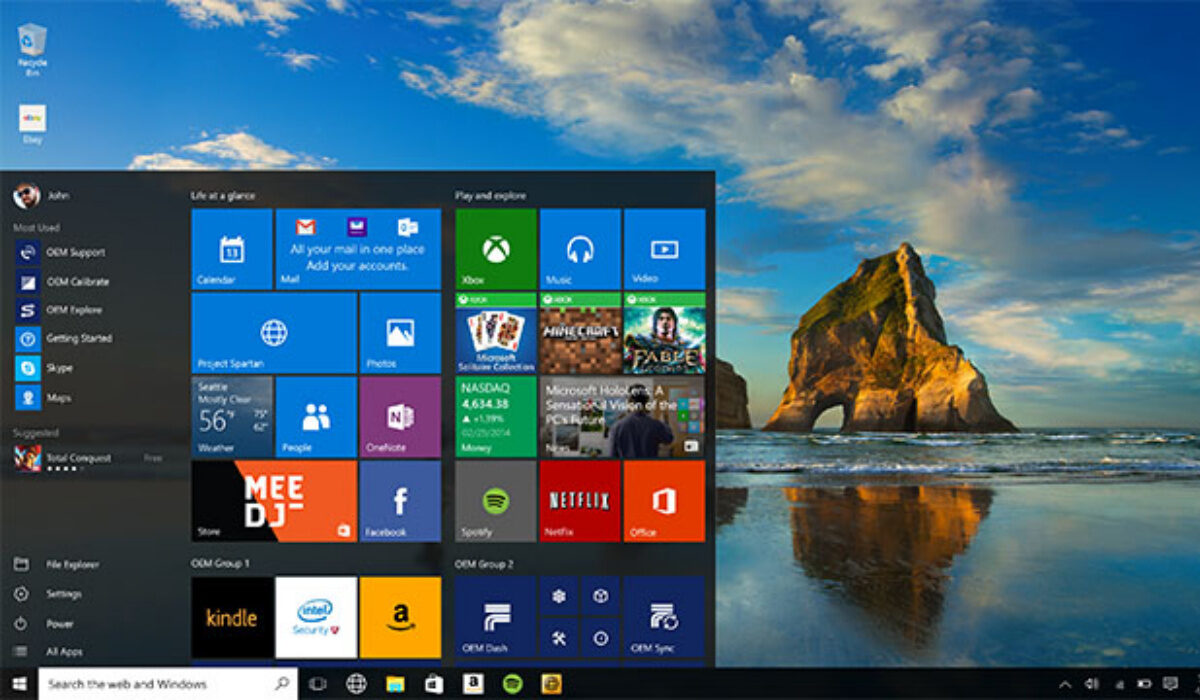
Table of Contents
How Can You Fix the Windows 11 Clock App Not Working?
There are many common fixes that the Windows Clock app has in common with other similar applications. As a result, you can attempt these general remedies for Windows apps to see if they work, and if they don’t, you can move on to the more advanced fix. With these Windows 11 fixes listed below you can restore the Clock app.
Restart Your Computer
Restarting your computer is a tried-and-true troubleshooting method that can help you resolve a range of issues with your apps and Windows. If it’s simply a little bug that’s causing the Windows Clock app to behave strangely, restarting your PC should solve the problem and save you a lot of time. As a result, it should be the first thing you try to fix the Windows 11 Clock app not working.
Scan System Files with SFC and DISM
Problems with your PC’s system files can potentially cause the Clock app to misbehave. SFC (System File Checker) and DISM (Deployment Image Servicing and Management) are two Windows system utilities that can help repair corrupted system files to fix the Windows 11 Clock app not working.
- Click the Search icon.
- In the Search field, type “cmd”
- Select the option to Run as Administrator by right-clicking the Command Prompt.
- Put in the command sfc /scannow and press Enter.
- After that, run the Dism/Online/Cleanup-Image/RestoreHealth command.
- Restart your computer afterward and see if you can now access all of the Clock app’s features.
Repair or Reset the Clock App
For UWP (Universal Windows Platform) apps, Windows 11 includes a handy repair feature. If the Windows troubleshooter fails to find any problems, you can use the UWP repair to try to fix the Windows 11 Clock app not working on your PC. The procedure is as follows:
- Go to the Settings menu and select Apps.
- Next, select your Apps and features.
- Look for the Clock app.
- Select Advanced Options after clicking the three dot-menu.
- Finally, click on Repair.
If repairing the app does not solve the problem, click the Reset option. By doing this, Windows will be able to clear any app-related data and restore the app to its original state.
Run the Windows Store Apps Troubleshooter
Your PC’s apps can be scanned for common problems by the Windows Store Apps troubleshooter, and it can then try to resolve them on its own. Running this tool should help fix the Windows 11 Clock app not working.
Follow these steps to launch the Windows Store Apps troubleshooter:
- To access the Settings app, press Win + I.
- On the System tab, select Troubleshoot > Other Troubleshooters.
- Locate the Windows Store Apps button and press the Run button beside it.
Reinstall the Clock App With PowerShell
Sometimes the way to fix the Windows 11 Clock app not working involves completely uninstalling the app and installing it again. So you might try uninstalling the app first, then using PowerShell, install it again. The steps are as follows:
- Open PowerShell using admin rights.
- To uninstall the application, use the following command: “get-appxpackage Microsoft.WindowsAlarms | remove-appxpackage”
- Then, to reinstall the Clock app, run the following command: Get-AppxPackage -allusers Microsoft.WindowsAlarms | Foreach {Add-AppxPackage -DisableDevelopmentMode -Register “$($_.InstallLocation)\AppXManifest.xml”
- Finally, restart your computer and launch the app.
If you can’t install the app via PowerShell, try installing it using the Microsoft Store.
Update the Clock App
If you’ve turned off the Windows Store app’s automatic updates at some point, you may be using an out-of-date version of the Clock app, which might cause performance issues. As a result, it’s a good idea to see if there’s an updated version available to fix the Windows 11 Clock app not working.
Search for the Windows Clock app in the Microsoft Store app. Click the Update button to install a new version if one is available. The app is already up to date if you see the “Open” button.
Basically, the Clock app in Windows 11 received a significant visual change, as well as some intriguing new functionality. Those upgrades, however, have not rendered the app immune to occasional glitches and hiccups. Hopefully, one of the above solutions has helped you fix the Windows 11 Clock app not working, and everything is back to normal.

