In Windows and macOS computers, forcing a frozen program to quit is oftentimes the only way to exit a non-responsive program. It sounds pretty straightforward when it is done on mobile devices, but force-quitting apps on computers might be a bit more complicated.
If you’re not already familiar with how to force quit an app when you run into an unresponsive program on your PC, this guide is for you. Pay attention to the instructions and helpful tips we’ve provided in this guide, and you’re good to go!
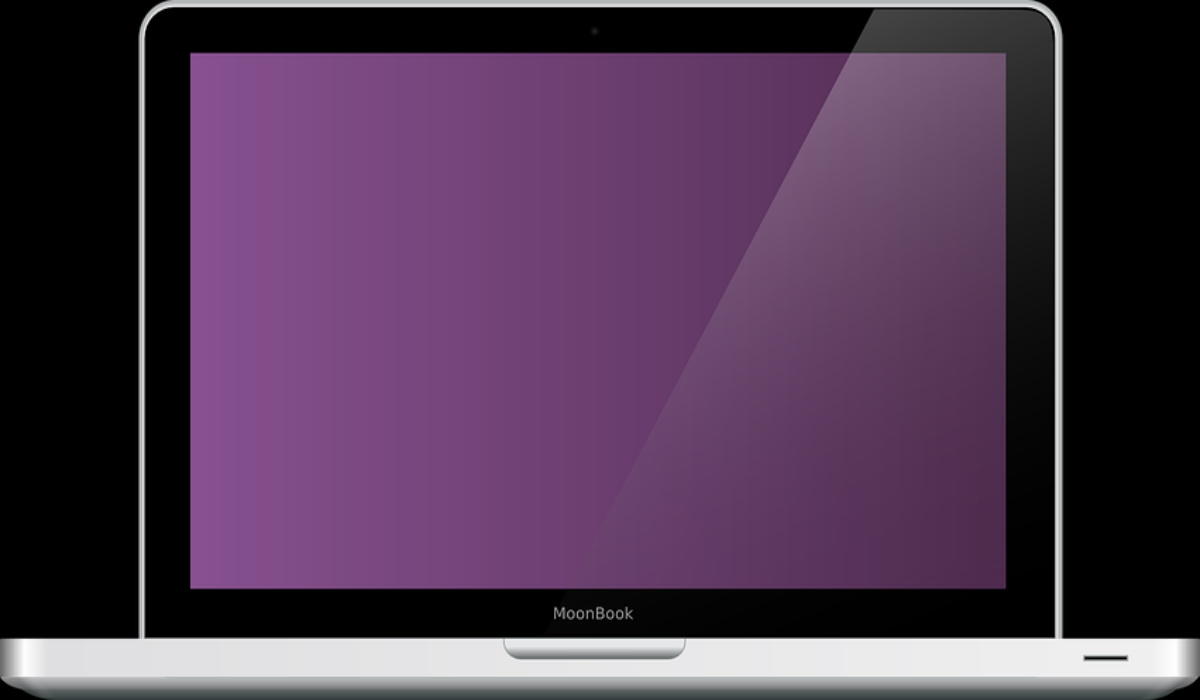
First things First…
Even if forcing oneself to stop may be the simplest course of action, it may have unintended repercussions. If you choose to close an application in the usual manner, you might be prompted to save your work first. We’ve all encountered this, but when you force quit, you could lose data or files.
As a result, it’s crucial to remember to save your work regularly and only turn to this force-quitting technique as a last resort for fixing unresponsive programs. With that being said, we’ve described in the next section a few ways to force quit on Windows and macOS, respectively.
Force Quitting Apps on Windows Computers
The following are different methods you can try to force quit an unresponsive program on a Windows device:
Using the Keyboard
Using the keyboard shortcut Alt + F4 to close a non-responsive Windows application is the most typical method. This key combination instructs the operating system to close the open window, so just click on it and the program in question will force quit.
Using the Task Manager
The Windows Task Manager typically shows all the Windows applications that are currently running. One of the numerous functions of the Task Manager is the ability to view the system resource utilization of an active program. When an application uses 100% of the CPU, it is operating very quickly and is probably eating a lot of memory, and sometimes this could be what’s causing the program to freeze. Additionally, you can force unresponsive applications to close using Task Manager.
- Right-click the Taskbar and select the Task Manager option to launch it.
- Locate the app that isn’t responding by perusing the list of running applications.
- Select the End Task option by right-clicking the non-responsive app. This will prompt the application to close.
After force quitting the apps via any of the methods described above, you can relaunch it to see if the program functions properly.
Force Quitting Apps on MacOS Computers
As with Windows PCs, there are also different methods by which you can force quit unresponsive programs on Mac computers.
Note that you can simply close a program from the Dock if it merely hangs when you try to interact with it or close it out. To bring up a menu, control-click the program’s icon to reveal the Quit option. The program should close normally, even if it takes a few seconds. If not, then you can try force quitting via the methods we’ve described below.:
Using the Apple Menu or Keyboard Shortcut
This is the quickest and easiest way to restart frozen Mac programs. Follow the easy steps we’ve outlined below:
- In the top-left corner, click the Apple icon.
- Select “Force Quit” in the drop-down menu.
- You should see an option to “Force Quit Application” open.
- After selecting the unresponsive program, click “Force Quit.”
If Finder is giving you trouble, select it in the Force Quit Applications box and hit the Relaunch button to start over.
For those who enjoy using the keyboard shortcuts on their Macs, you can also use this to force quit an unresponsive app. Option + Command + Esc is the equivalent of Window’s Control–Alt–Delete shortcut on the macOS operating system. You can use this command to display a list of all the open apps in the Force Quit Applications window. Note that the Esc key is situated on the left side of the Touch Bar on Mac computers that have one.
Using the Activity Monitor
The macOS Activity Monitor provides views of energy usage, CPU status, and other things, so you can try this as a force-quitting option if you need a solution that is more feature-rich and similar to the Windows Task Manager.
Follow these easy steps to force quit from your Mac’s Activity Monitor:
- Select Activity Monitor from the Other folder in Launchpad after opening it.
- Keep in mind that there isn’t a direct keyboard shortcut. However, you’ll typically be able to pick Activity Monitor from the Utility folder by pressing Command + Shift + U after the Utility folder has opened.
- Select the program that is acting strangely and hit the Stop button located at the top of the window; it resembles a stop sign while the Activity Monitor is active.
- The application has two options at this point: Quit and Force Quit. Click on the Force Quit option.
In summary, force quitting a problematic program is not as hard as it seems, just a bunch of shortcuts and easy steps as you have noticed from this guide. So, just follow the instructions correctly and you should be able to get it done without hassles.
Don’t hesitate to share or recommend this guide to other PC users; you never know who you might be helping!
- Don’t miss our mobile phone reviews.
- Follow our news on Google News.
- Join our WhatsApp Group, to be notified of the most important articles and deals,
- Follow us on Instagram, Facebook, Twitter, and YouTube.

