Google Meet is a versatile platform that has become the default choice for a large number of organizations and individuals who work remotely or simply want to connect with friends across borders. It functions like other virtual meeting software, with features such as auto-generated captions and Companion Mode.
It is a Google Meet feature that allows you join a meeting with two devices at a time. It’s useful if you’re presenting to a group and some files are on your computer while others are on your mobile phone. This guide explains how to get started with using this Google Meet feature so you can supercharge your meetings and enjoy interesting discussions.
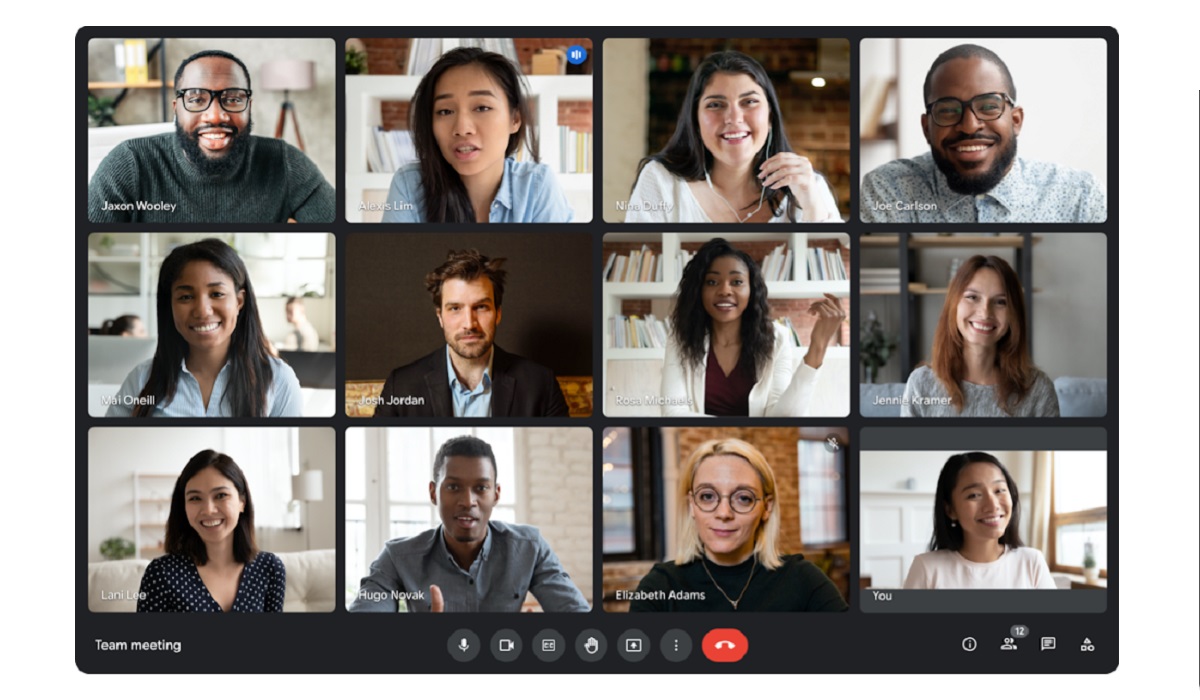
Table of Contents
What is Companion Mode on Google Meet?
Google Meet’s Companion mode allows each meeting participant to use a second screen to improve their user experience during a meeting.
This feature is useful for participants of a group meeting. They can raise their hand or send a message in the chat as an individual rather than the group in a meeting room. Splitting content between two devices also helps those with a single display declutter their screen.
How Do I Start Companion Mode on Google Meet?
You can easily get started with this feature in two ways: via the meeting invite link or via a special short URL. The first method, which involves starting Companion mode on Google Meet via a meeting invite link, goes thus:
● Click on the invitation link on your secondary device once you’ve received it.
● The browser will then display the “Ready to Join” screen.
● Allow the “Ready to join” screen to load.
● To join the meeting, click the Use Companion Mode link button.
The second way to start it is through the dedicated website. Follow these steps:
● Launch your preferred web browser.
● Visit g.co/companion
● In the “Enter a code or link” box, input or paste the meeting code or link.
● Select the Start Companion button.
Please keep in mind that when starting Companion mode on Google Meet, the audio and microphone will be disabled by default. This prevents audio echoes for both the user and other participants.
How to Share Your Screen when Using Companion Mode on Google Meet
Follow these instructions to share your screen when using the feature:
● Join the meeting
● At the bottom of your screen, click the Present Now button.
● Choose the content you want to present.
● Examine the sharing preview.
● To share your audio, check the Share system audio box.
● Click the Share button to make the content you’re sharing visible to everyone.
Alternatively, you can go to https://g.co/present on the web and enter the invite link or code to go directly to the screen sharing page.
How to Enable Closed Captions white using Companion Mode on Google Meet
If you have trouble hearing or understanding something while using the Companion feature on Google Meet, the Closed Captions feature may be useful. Closed Captions create a text log of what is being said in real time. Here’s how to enable it:
● After you’ve engaged in the companion mode
● Enable captions by clicking the Turn on captions button.
● The captions will be displayed at the bottom of your screen.
How to raise your hand while using Companion mode on Google Meet
A question may arise during a meeting, and attempting to ask by interrupting would be impolite. Google Meet includes a feature that allows you to raise your hand, just like in real life, so that the speaker can address your question.
Here’s how to use the feature:
● Join the meeting or wait for someone to let you in, if need be
● Signify hand-raising by pressing the Raise Hand button.

