From time to time, our smartphones develop issues; a special feature called Safe Mode might turn out to be the lifesaver. This special feature allows you to troubleshoot your Android phone or tablet.
There comes a time when an Android smartphone starts acting funny. Apps suddenly take ages to load, won’t load at all, or run sluggishly than usual. Times when services shut down by themselves, or ugly ads show up from nowhere. There are a long list of things that could happen to make your Android experience infuriating.
Most of the time, it’s an app you installed (last) that causes the undesirable behaviour, and a simple reboot could resolve the issue. Sometimes, the problem could be so serious the phone becomes close to unusable, and when rebooting doesn’t suffice, then booting to ‘safe mode’ could be your saving grace.
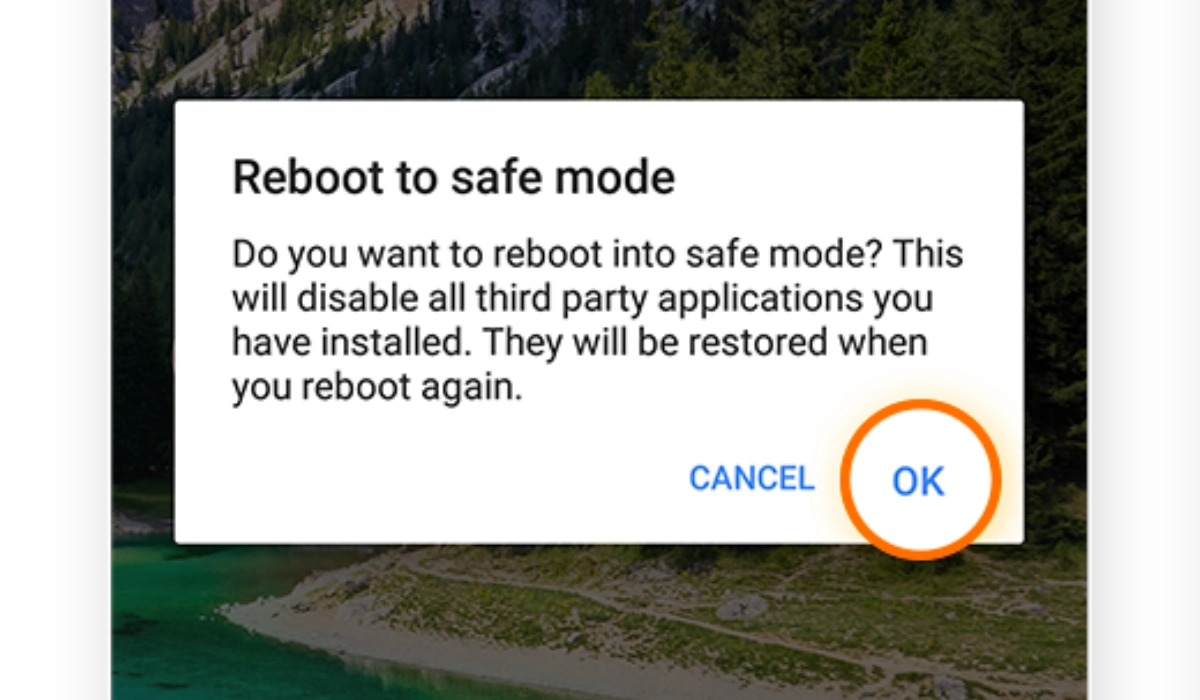
Table of Contents
What is Safe Mode in Android?
Safe Mode is an Android feature that allows you to troubleshoot your Android device once enabled. When you boot to this mode, your device boots up without loading any third party app or non-essential software. This means you get the opportunity to uninstall the rogue app worrying your life. With this feature enabled, you can back up your data or even reset the device, depending on how severe the issue is.
How do I boot to/enable Safe Mode in Android?
There are different ways of booting Android devices to this special mode, because of the different shapes, sizes, skins, and software Android devices appear in. We shall highlight the diverse ways of doing this:
Method 1: (For most Android Jelly Bean devices and all the way up to Android 14), follow these steps:
- Hold down the Power button on your device.
- Long-press the Power off option that appears.
- A dialogue box appears asking if you want to reboot to safe mode may pop up.
- Tap OK.
- When the phone reboots, you see Safe Mode watermarked at the bottom left of the screen. This tells you that you are now in Safe Mode.
Note: If the box doesn’t appear, go on and try Method 2.
Method 2: (For older versions of Android and some Jelly Bean phones), follow these steps:
- Turn off your phone.
- Once it’s off, Press power button to turn it on.
- While booting, hold down both the volume up and volume down buttons and keep them held.
Once the phone comes on. You should see a ‘Safe Mode’ watermark at the bottom left of the screen.
Alternative methods to enable Safe Mode in Android
1. On some Android devices, you can try holding down Menu button instead of volume up and down while it’s booting.
2. Holding down the Volume down button as soon as the manufacturer logo appears.
3. On some Samsung models, You have to tap the capacitive buttons while the phone is booting.
How to exit Safe Mode in an Android device
When you are done working in Safe Mode and the offending apps have been removed and the issues resolved, you can easily exit the mode by simply turning off your device, and switching it back on normally.
An alternative way to exit it is by using the notification panel. Here are the steps:
- Press and hold the power button.
- Click on the restart option or
- Tap the “safe mode enabled” notification after opening the notification panel.
That’s it. You can use this special feature as often as you need to deal with issues of corrupted or problematic apps in your Android smartphone or tablet.
- Don’t miss our reviews.
- Follow our news on Google News.
- Follow us on Instagram, Facebook, Twitter, and YouTube.

