I use Safari for every search I carry out on my iPhone, so it shocks me a bit whenever I can’t find it on my device. And Safari can’t get exactly deleted on iPhones, it’s a native iOS app. If Safari ever vanishes like this from your iPhone home screen, it’s normal to think you may have uninstalled it by accident. However, that’s not the case most times.
I’ll show you in this guide how to get Safari back on iPhone. So whenever you can’t find Safari on your home screen, use the instructions in this guide to learn how to put Safari back on iPhone easily.
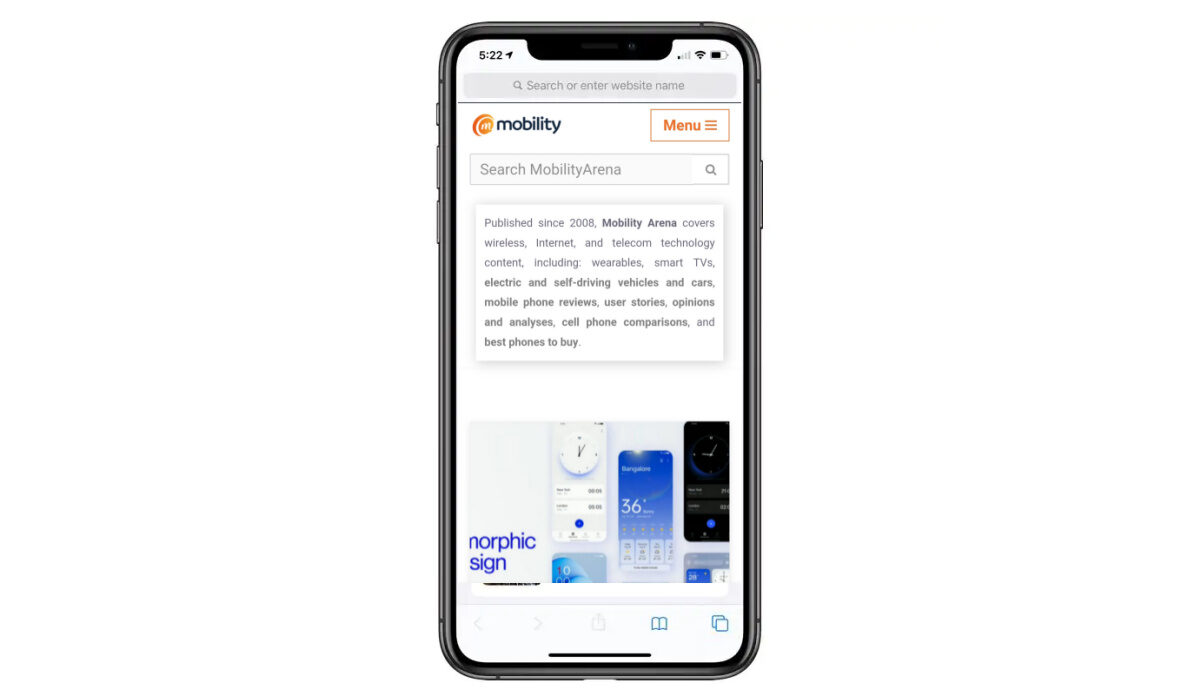
Table of Contents
How To Get Safari Back on iPhone
When you’re trying to figure out how to get Safari back on iPhone, it’s good to first understand the situation at play. For instance, the app could just be hiding and not visible on your Home Screen. In this case, you’d just have to find the missing app and move it to your phone’s Home Screen again.
Sometimes, however, a software glitch could cause the Safari app to uninstall totally from your device. It’s a rare case but it’s not impossible. In this case, you’d need to reinstall the app from the App Store.
Regardless of the situation, I’ve provided different sets of instructions below that should help you figure out how to get Safari back on iPhone.
How to Get Safari Back on Home Screen
Like I mentioned earlier, your Safari app could just be missing from your Home Screen. If this is the case, you have two options to put the safari icon back on iPhone. You can either use Siri to find and move Safari back to your Home Screen, or use the App Library. Here’s what you need to do.
Use Siri Search
Siri Search offers an easy way to find and get Safari back on your iPhone’s Home Screen. To use this function to get Safari back on iPhone, follow these step:
- To access Siri Search from your Home Screen, slide down from the top of the screen.
- Safari should appear immediately after you type it in the search bar
- From there, drag the Safari icon to the bottom of your screen by pressing and holding it.
- You’ll reach the Home Screen due to this action. Once you release the app icon, your Home Screen will now show the Safari app.
- Press and hold the Safari app and drag it to the bottom of your screen if you wish to add it to your dock.
The Siri Search function makes it pretty easy to get safari back on your iPhone Home Screen.
Use the App Library
If you’d rather use the App Library to get Safari back on your Home Screen, follow these steps:
- Swipe left on your iPhone’s Home Screen, until you reach the App Library
- Press and hold the Safari app if you see it here, then drag it to your screen’s left border
- If Safari isn’t instantly visible on this page, tap the search box and enter the app’s name
- Tap and hold its icon once you find it, then drag it to the left border of your screen
- This dragging action should take you to your phone’s Home Screen. Once you take your finger off the app’s icon, your Home Screen will now include it.
- If you’d like the app to show up on your phone’s dock (it’s more easily accessible this way), press and hold the Safari icon and drag it to the bottom of your screen
Easy-peasy, you’re all done! The App Library is great to organize your phone’s screen so you can always use it to find and get Safari back on your Home Screen.
How to Put Safari Back on iPhone If Deleted
Remember I talked about rare cases in which a software glitch could cause Safari to delete from your device?
If you’re unable to get Safari back on iPhone with the instructions above, you may be dealing with a similar issue. Nonetheless, there are several workarounds available.
Re-download Safari from the App Store
Follow these steps to download Safari again from the App Store:
- Launch the App Store app on your device
- Click the search icon at the bottom-right corner
- Type Safari into the search field, click Search
- Choose the Safari app when it comes up in the search results
- If Safari has uninstalled from your phone, you’ll see a Get option. If it reads Open instead, it means Safari is still installed on your device so you need to try the above instructions again to find and move it back to your Home Screen.
If none of the above suggestions have worked so far, I have one last trick for you to try. Read below.
Reinstall Safari Through a Home Screen Reset
If nothing else works, you could reset your iPhone’s Home Screen to get it back to the way it was before you introduced any changes and customizations. Doing this will restore your Home Screen to the factory version.
This is sure to work because you’ll always find Safari on the default Home Screen. So, follow these steps to get it done:
- Navigate to Settings > General > Transfer or Reset iPhone > Reset
- Here, click Reset Home Screen Layout. Then, confirm your choice by clicking Reset Home Screen
- Afterward, swipe up to close the Settings app.
When you return to your Home Screen, you should see the Safari app icon in the dock. It may seem extreme, but this method sure does work. But when you’re figuring out how to get Safari back on iPhone, I’ll suggest this method as a last resort if you’re big on Home Screen customizations staying the way you want them.
All in all, it’s not hard to get Safari back on iPhone if you know the right instructions to follow. I’ve provided them in this guide, and I hope you find them useful to navigate this issue. If Safari is not working on your iPhone, check out this helpful guide.

