Samsung Smart TVs are some of the most advanced televisions on the market, offering a wide range of features and capabilities. One of the many benefits of owning a Samsung Smart TV is the ability to install apps directly onto the TV, allowing you to stream content, play games, and more.
In this article, I’ll show you how to install apps on a Samsung smart TV. Whether you’re looking to install popular streaming apps like Netflix or Hulu, or you want to try out some new games or productivity apps, the process of installing apps on your Samsung Smart TV is easier than you might think. You’ll also learn useful tips to manage apps and their configuration on your TV’s home screen.
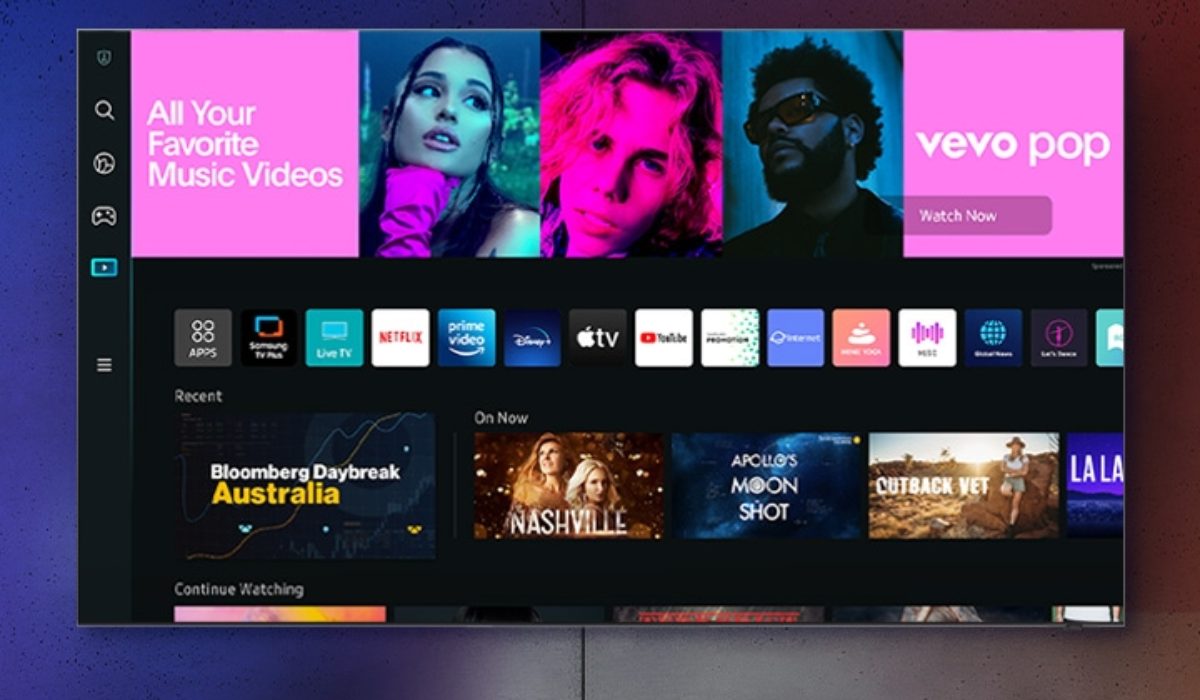
Table of Contents
How Can I Install Apps on a Samsung Smart TV?
TVs have been transformed from just being devices for playing movies. You can now cast videos from your gadgets without cables or stream directly from the internet using Wi-Fi routers. It’s also possible to download your favorite apps and use them on a bigger screen. However, unlike Android TVs, Samsung smart TVs generally don’t allow typical phone apps to be installed straight from mobile devices because they use a different operating system called Tizen.
The Tizen OS powers most of Samsung’s latest smart TV lineups, and it has its own app store. You can download third-party apps like movie streaming services or social media apps. You can also customize your viewing experience using the built-in apps. Below is everything you need to know about how to download apps on your Samsung Smart TV, including how to add apps to your TV.
How to Download Apps on Your Samsung Smart TV
Typically, you should already have some apps on your Samsung TV, but a need may arise to visit the app store for more apps. If you have an internet connection, you can create a Samsung account on your TV, smartphone, or PC. To download apps after creating an account, follow the instructions below.
- Turn on your Samsung Smart TV and ensure that it is connected to the internet.
- On the remote control, press the Home button.
- From the options on the home screen, scroll left and choose Apps. To choose options, tap the big circular button.
- To find an app, click the search icon in the top-right corner. To find ideas, you can also browse the Editor’s Choice menu and other categories.
- If you searched for an app, choose it from the list of results to see more about it, including information, screenshots, and user reviews.
- Finally, click on “Install” to add the app to your Samsung TV.
How to Add Apps to the Samsung Smart TV Home Screen

Apps do not appear on your Samsung TV’s home screen by default, so you’ll need to manually add them. Pinning your favorite apps in this manner allows you to access them more quickly and eliminates the need to open the Apps menu. After you’ve pinned them, you can move them around for a better arrangement. To begin, take the following steps:
- On your remote, press the Home button.
- From the home screen options, select the Apps menu.
- Scroll down to the Downloaded Apps section.
- Long-press on an app. Then choose Add to Home. Repeat these steps for any other apps you want to pin to the home screen.
- To see your available apps, return to the home screen.
- Long-press an app to rearrange it. Then choose Move.
- You can now reposition apps using the directional buttons on your TV remote.
How to Lock Apps on Your Samsung Smart TV
It’s also possible to lock your apps on your Samsung TV if you don’t want anybody meddling with them or accessing sensitive content within them. When locking apps on Samsung TVs, you’ll need to provide a PIN as confirmation. It’s usually the TV’s default PIN, which is four zeros (0000). If you changed it, you’ll need to enter the new digits to confirm the lock and re-enter the PIN to unlock the apps. To lock apps on your Samsung TV, follow the steps outlined below:
- On your remote control, click the Home button. Next, choose Apps.
- In the top-right corner, click the Settings gear.
- To switch between apps, use the directional buttons on your remote. Every app that you highlight should display a menu.
- Choose Lock from this menu, then enter your four-digit PIN to lock the app. You should now see a small lock icon next to any apps you’ve restricted.
- Repeat the previous steps to unlock TV apps. Once you’ve selected the Unlock option, enter your PIN.
To conclude, installing apps on your Samsung Smart TV is a straightforward process that can help you customize your viewing experience. It’s pretty easy to download apps directly from the app store on your TV and enjoy a wide range of content. However, if you encounter any issues during installation, you can contact Samsung’s customer support for assistance. If you also need troubleshooting and purchasing tips for other Samsung devices, check out this category.

